Amine User Interface
The Amine product is a Windows application.
The user interface has the following parts as illustrated in the screen shot below.
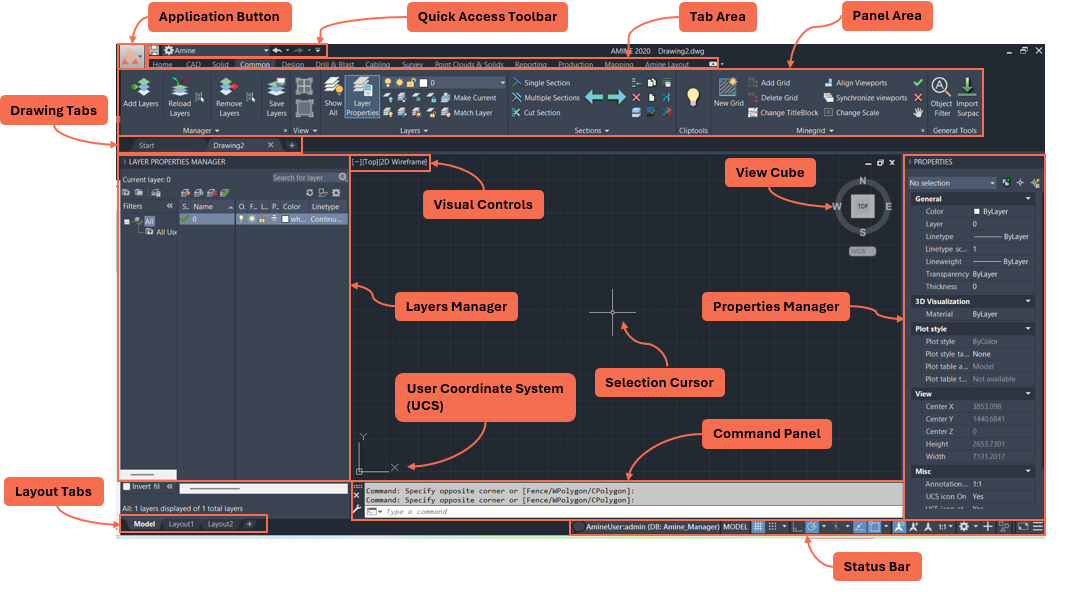
Application Menu
When the Amine logo in the title bar is selected, the Application Menu displays. The Application Menu has options to open a new or existing drawing, save a drawing in various formats, import or export to various formats, publish, print and includes different drawing utilities which may be useful to a user.
Quick Access Toolbar
The quick access toolbar is located above the ribbon, beside the Application Menu and by default has the Save icon. Right-click any icon on a ribbon tab to add the icon to the quick access toolbar.
Drawing Tabs
You can access all open drawings from the drawing tab below the tab and panels area. Each open drawing has its own tab. To view the current drawing, left-click the tab. Right-click a tab for other options, such as Save As and Close. The tab with a plus sign allow you to open new drawing.
Visual Controls
The Visual Controls assists in changing views to different positions and different visual styles.
View Cube
The View Cube allows you to rotate the view of your drawing.
Layers and Properties Manager
The Layers and Properties Manager assists in organizing drawings by assigning the objects to layers. This function is important when working with visually complex drawings, where objects can be switched off for the purpose of clear visibility.
Properties such as color, line-type and line weight of individual objects can be assigned to layers.
Selection Cursor
The Selection Cursor is two perpendicular lines intersecting at the midpoints. The selection cursor is visible when the Command Line is active. Much line your computer cursor, it allows your to select objects in the drawing.
User Coordinate System (UCS)
The UCS icon defines the horizontal and vertical directions in a design and shows the direction of the positive X and Y axes for the coordinates used. Objects can be selected, dragged, and dropped in the viewport.
Command Panel
The Command Panel is at the bottom of the user interface. You can enter commands in the Command Line to access various screens and dialog boxes by name.
Layout Tabs
The Layout Tabs contain the paper space layout s for the drawing you are working with. These tabs assist to create a draft or print.
Status Bar
The Status Bar displays the cursor location, drawing tools, Amine updates and tools that affect your drawing environment. The status bar provides quick access to some of the most commonly used drawing tools. You can toggle settings such as grid, snap, polar tracking, and object snap.
Tab and Panel Area
The tab and panel area contains all the tools and commands arranged into different tabs and panels. You can select ribbon menu icons using the mouse, or by pressing keyboard shortcuts. To view keyboard shortcuts, press Alt, the keyboard shortcuts display over the ribbon tab names and menu icons.
Double-click a tab name to collapse the ribbon tab area.
Amine includes the following tabs:

