CCLAS EL 3.0.5 Local Installation and Upgrade Guide
This installation and upgrade guide provides the necessary steps to install or upgrade to CCLAS EL 3.0.5 on a Local laboratory computer.
Important: Contact your network administrator or Datamine representative for the location of the CCLAS EL software, or for assistance with its installation.
These activities must be conducted with adequate network, domain and administrator permissions to the installation machines.
Installation Options
The selection of the various options presented during the installation is dependent upon the installation configuration at your site.
CCLAS EL can be installed with the following configurations:
-
Local—This guide covers local installation and upgrade.
The CCLAS EL executables reside on each laboratory computer.
The CCLAS EL database and folders reside on a traditional network server or cloud server.
Although a CCLAS patch or upgrade requires updating each laboratory computer, the performance of CCLAS EL for each user is far superior compared to running executables on a remote server from a workstation.
Presumption: It is presumed that the initial installation of CCLAS EL has been undertaken. This means that the CCLAS EL database and directories (folders) are already in place on a traditional network server or cloud server, and could be on the same or different server, typically determined by load, and that CCLAS EL Version 3 executable files are already installed locally but require upgrade to 3.0.5.x.
-
Application Server and Workstations
The CCLAS EL executables reside on a network server.
The CCLAS EL database and folders reside on a traditional network server or cloud server.
Although a CCLAS patch or upgrade only requires updating the network server, the performance of CCLAS EL for each user is far inferior compared to running applications locally.
Procedure
This procedure is to be done on each laboratory computer that is to have the CCLAS EL executables reside on the local drive.
Note:
CCLAS EL version 2 uses the CCLAS.INI initialisation file, located in the version 2 Exe folder, to map connection settings and server names, etc.
CCLAS EL Version 3 uses the appsettings.json initialisation file, located in the version 3 Exe folder, to map connection settings and server names, etc.
A full installation of CCLAS EL version 3.0.5.0 or later creates a default appsettings.json initialisation file, located in the version 3.[n].[n].[n] Exe folder, for the version you are installing.
-
If you have already installed version 3.0.5.0 or later on a laboratory computer, then make a backup of the appsettings.json file outside of the CCLAS EL folders so that it can be reinstated after installation as the installation procedure puts a default one in place. Refer to the post-installation steps below.
-
If you only have version 2 installed, or you have already installed version 3 but earlier than 3.0.5.0, on a laboratory computer, then the appsettings.json file will not exist as yet on your server. Refer to the post-installation steps below for what happens if you run cclas.exe after installation where the appsettings.json file is not in place.
Un-installation of an existing CCLAS EL version 3:
-
Access the computer's Settings » Apps » Programs and Features list to see the CCLAS EL application.
-
Right-click CCLAS EL and select Uninstall.
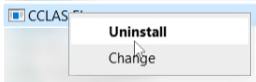
-
Ensure to allow the uninstall application to make changes to your device.
-
Wait while the InstallShield Wizard prepares the setup.
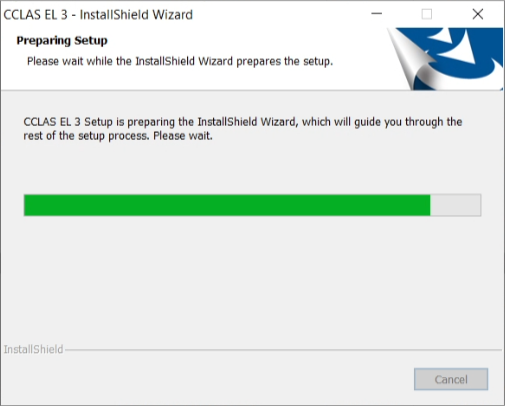
-
Confirm the removal of the CCLAS EL application and the related 3.0.x.x Exe folder.
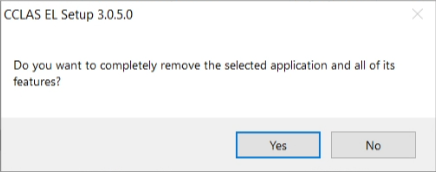
-
When the Uninstall Complete screen displays, click Finish to end the uninstall procedure.
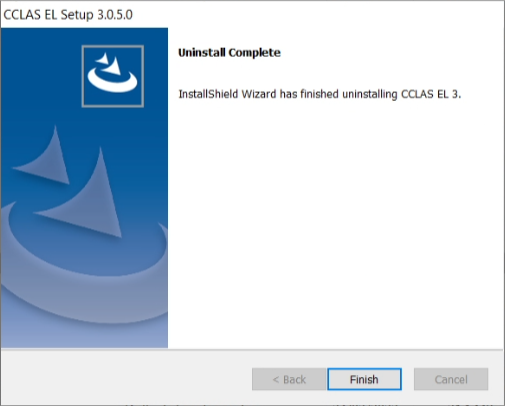
-
Now follow the steps to install the new version of CCLAS EL and restore appsettings.json file.
Installation:
-
Download and unzip the CCLAS EL 3.0.5.x Release.zip package.
Note: Check the properties of the downloaded zip file to ensure that the zip file is unblocked before it is unzipped.
Note: Due to the system changes applied during the installation of CCLAS EL 3.0.5, it is expected that the installer has Administrator privileges on the machine.
-
Right-click Setup.exe file and select Run as administrator to display the welcome screen.
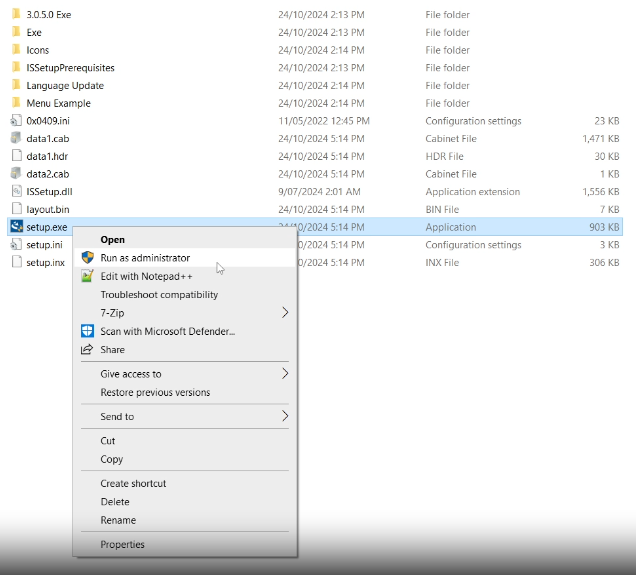
-
Allow the install application to make changes to your device.
-
Wait while the InstallShield Wizard prepares the setup.
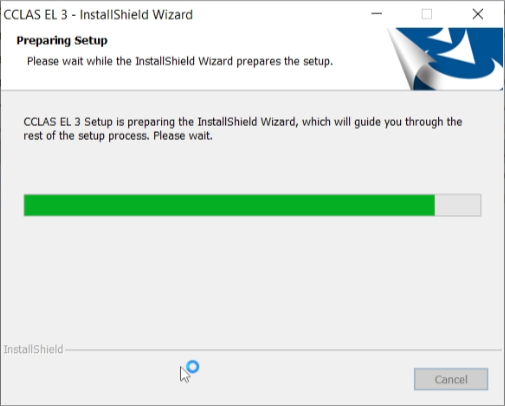
-
When the Welcome screen displays, click Next to proceed with the installation.

-
Review the CCLAS Software Licence Agreement, then click Yes to accept the terms and conditions.
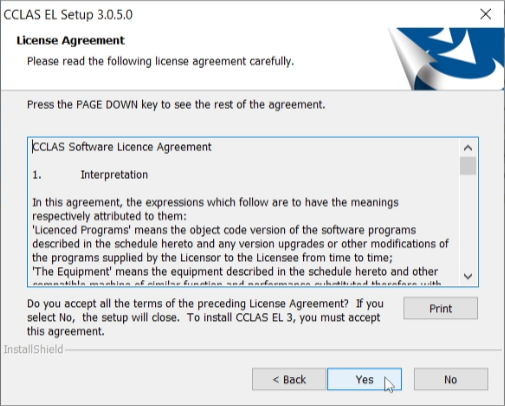
-
Select a Full installation to install the CCLAS EL components on the device, then click Next to proceed with the installation.
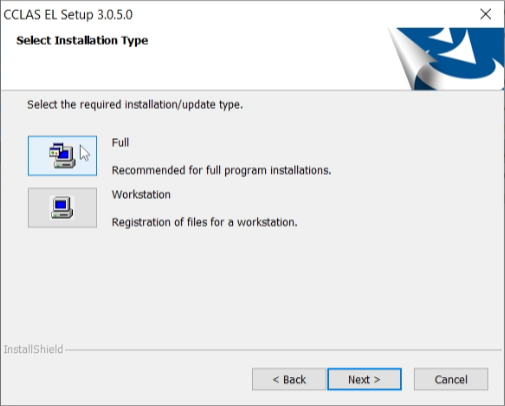
-
Select Programs and optionally Icons to get the latest CCLAS EL applications and icons, then click Next to proceed with the installation.
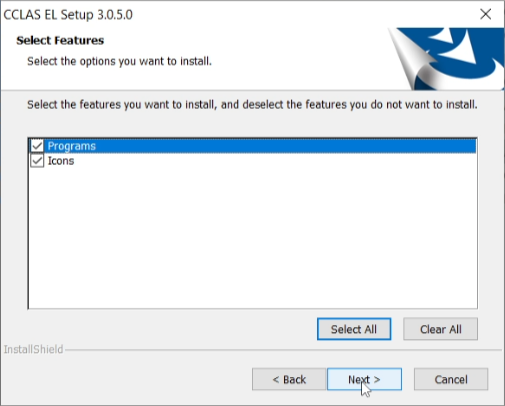
-
Chose the parent folder that is to contain the 3.0.5.x Exe folder, using the Browse button to locate and open a different location on the local drive or network share, then click Next to proceed with the installation.
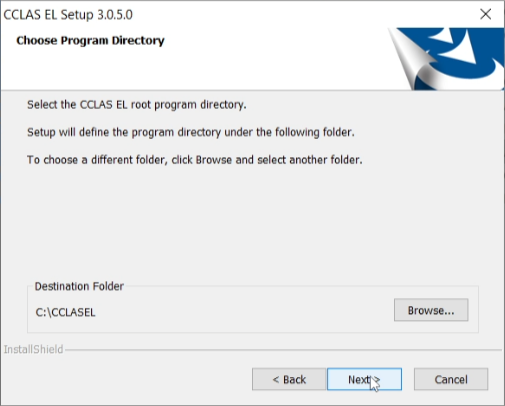
-
The Choose Data Directory screen only displays where the Icons component was selected. If this is the case, chose the parent folder that is to contain the Icons folder, using the Browse button to locate and open a different location on the local drive or network share, then click Next to proceed with the installation.
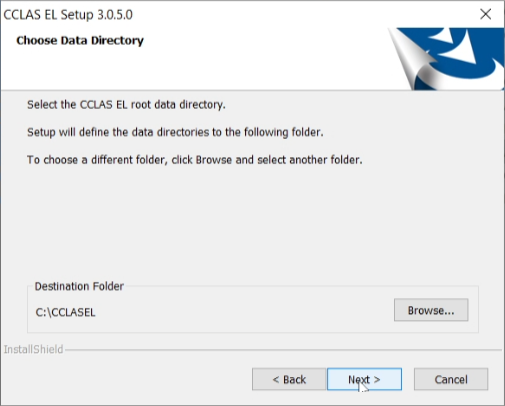
-
Select the program folder to contain the CCLAS EL application, then click Next to proceed with the installation.
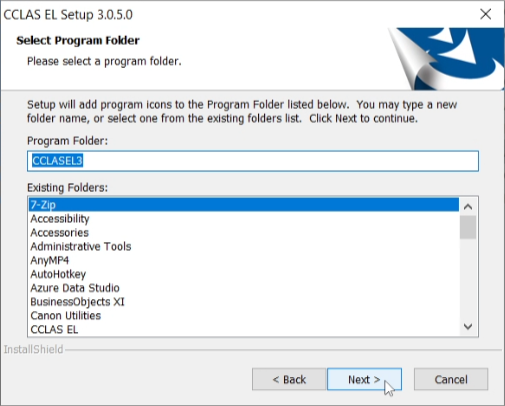
-
When the Start Copying Files screen displays, click Next to proceed with the installation. To amend any of the previous selections, click Back, then return to this point and proceed.
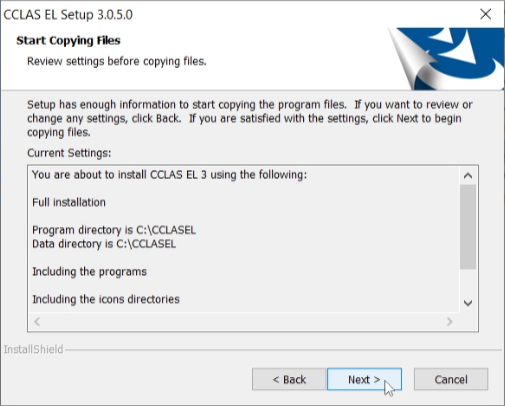
-
Wait while the InstallShield installs the executables.
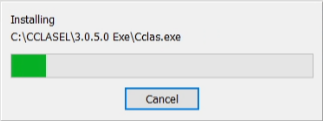
-
Wait while the InstallShield registers the executables.
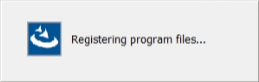
-
Wait while the InstallShield updates the CCLAS EL program folders.

-
When the InstallShield Wizard Complete screen displays, click Finish to end the installation procedure.
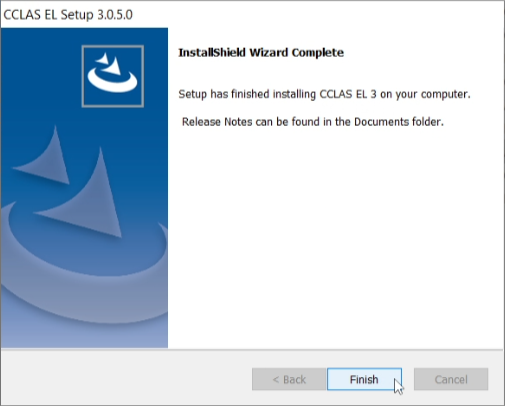
-
Upon successful installation, access the computer's Settings » Apps » Programs and Features list to see the CCLAS EL 3 application.
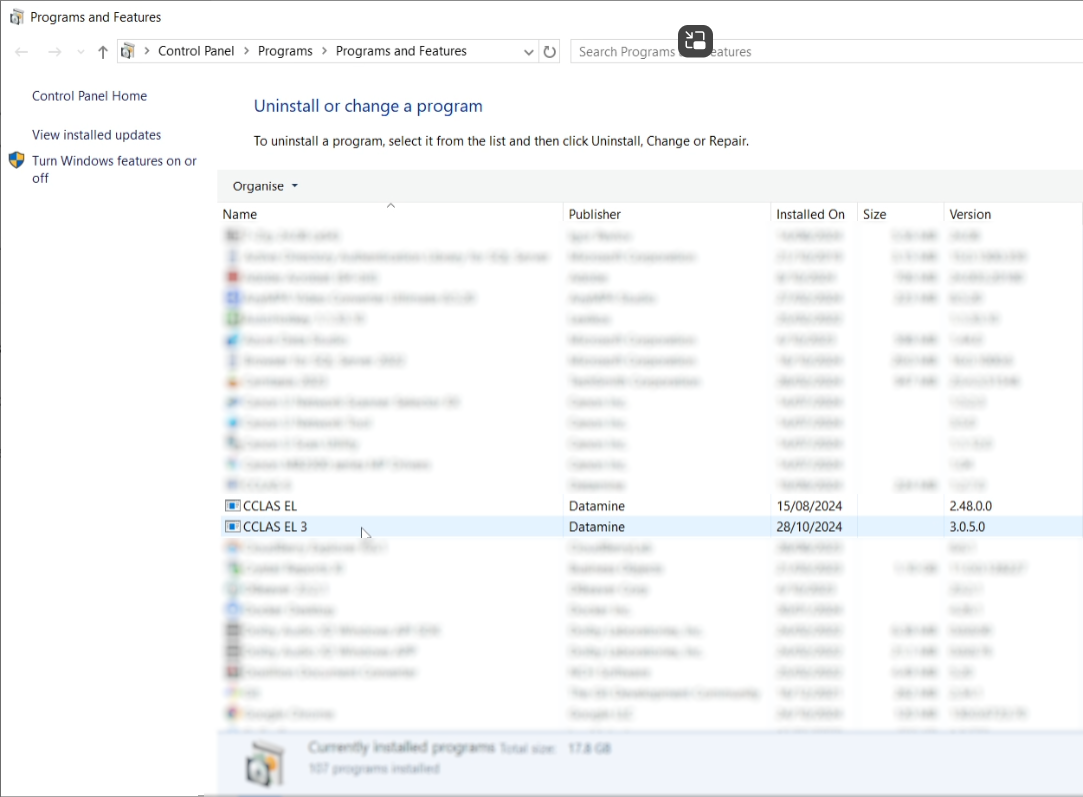
-
To pin the CCLAS EL 3 application to the taskbar, using Windows Explorer, locate the folder containing the CCLAS EL Version 3 executables, as configured during the install on the Choose Program Directory screen, then right-click cclas.exe and select Pin to taskbar to display the CCLAS EL icon
 in the taskbar..
in the taskbar..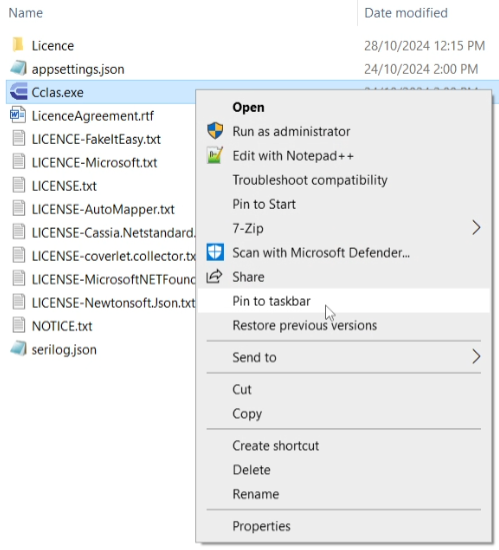
-
If the taskbar shows the CCLAS EL 3 application icon as
 , then a restart of the Windows Explorer process fixes this. To do this, ensure that a Windows Explorer window is open, then click Ctrl-Alt-Del » Task Manager, locate the Windows Explorer application on the Processes tab and right-click Restart.
, then a restart of the Windows Explorer process fixes this. To do this, ensure that a Windows Explorer window is open, then click Ctrl-Alt-Del » Task Manager, locate the Windows Explorer application on the Processes tab and right-click Restart.
Post installation:
-
Locate and open the default appsettings.json initialisation file located in the version 3.[n].[n].[n] Exe folder, for the version you have installed. You will see that it contains no configuration to map connection settings and server names, etc.
Copyappsettings.json (default){
"CCLASConfiguration": {
"PreferredConnections": {
},
"Connections": {
"CCLAS": {
"Language": 0,
"ConnectionName": "CCLAS Connection",
"ConnectionString": "",
"Uid": "",
"Pwd": ""
}
}
}
} -
If this is not the first time you are configuring the appsettings.json file for CCLAS EL version 3, and if you have made a backup of a pre-existing appsettings.json file, locate it and place it in the C:\CCLASEL\3.[n].[n].[n] Exe folder, replacing the default one created during the installation. You are now all set to launch cclas.exe in the C:\CCLASEL\3.0.5.x Exe folder.
-
If this is the first time you are configuring the appsettings.json file for CCLAS EL version 3, then use your CCLAS.INI file to gather the information and update the appsettings.json file accordingly.
Example of a configured appsettings.json file:
Copyappsettings.json
{
"CCLASConfiguration": {
"PreferredConnections": {
"DESKTOP-JAVETBN": "CCLAS"
},
"Connections": {
"CCLAS": {
"Language": 0,
"ConnectionName": "CCLAS_GENERIC",
"ConnectionString": "Server=DESKTOP-JAVETBN;Database=CCLAS_GENERIC;Encrypt=false;Trust Server Certificate=Yes",
"Uid": "CCLASMGR",
"Pwd": "myPassword"
}
"TEST": {
"Language": 0,
"ConnectionName": "CCLAS_TEST",
"ConnectionString": "Server=DESKTOP-JAVETBN;Database=CCLAS_TEST;Encrypt=false;Trust Server Certificate=Yes",
"Uid": "CCLASTEST",
"Pwd": "testPassword"
}
}
}
}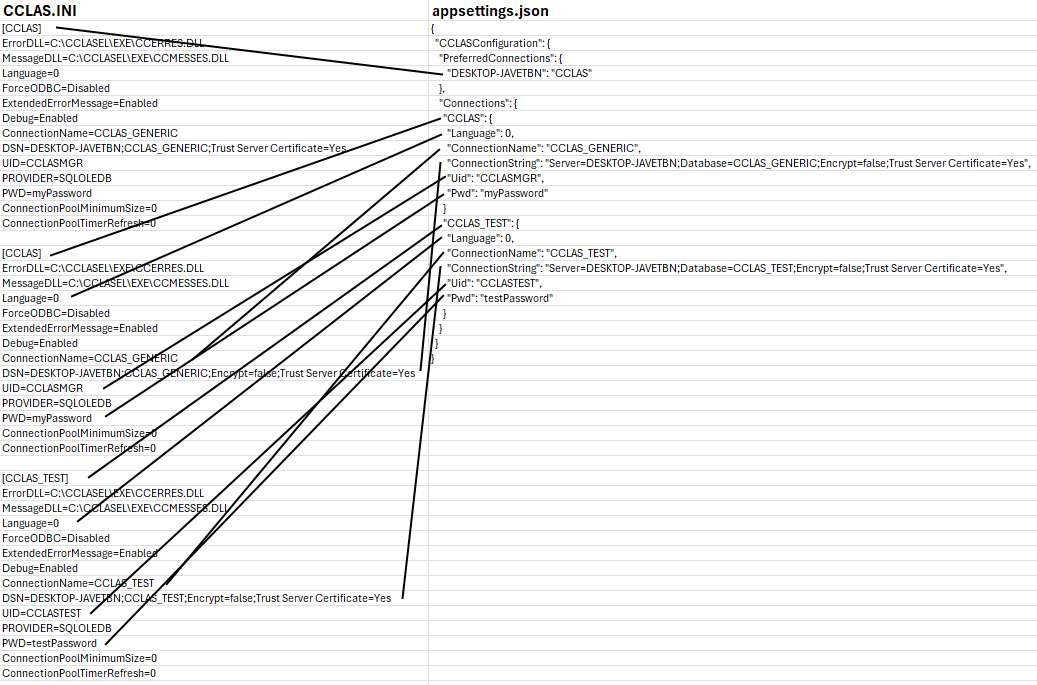
-
When cclas.exe in the C:\CCLASEL\3.0.5.x Exe folder is launched, if a configured appsettings.json file is not in place or it is configured incorrectly, when version 3 cclas.exe is launched, then the Connection String screen displays for you to enter the Connection String, User Id and optional Password.
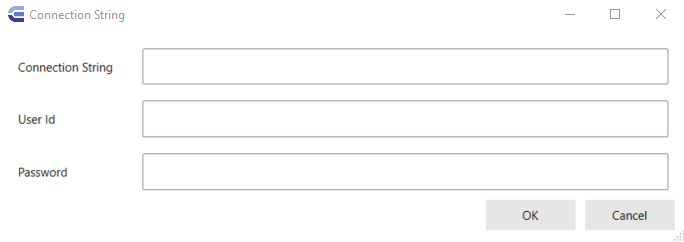
You can enter the details in this screen, and it will update the appsettings.json file. For example:

-
When cclas.exe in the C:\CCLASEL\3.0.5.x Exe folder is launched, if a configured appsettings.json file is in place, then the normal login form displays.

