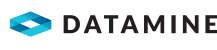DataBlast Items Tree
The DataBlast Items Tree lists all DataBlast Pro objects in the mine site.
By default, the DataBlast Items Tree displays as a pane on the left of the user interface. You can customise this layout. See Dock or Move Panes.
You can:
- Expand or collapse the nodes in the tree
- Select the checkbox of an object to view the object in the Viewport
- Categorise objects in folders
A typical site uses named folders to reflect the site type and structure. For example, a metalliferous mine may have a folder for each pit with subfolders for each relative level (RL). A coal mine may have a folder for each ramp with subfolders for each strip and seam.
- Drag an object to a different parent object or folder
- View a tooltip on patterns to see the number of holes in the pattern
- Maintain Files in the Mine Site Database
- Right-click an object to view its context menu
Depending on the object type and the active module, the context menu may include options to:
- Open the object in an edit (also called 'design' or 'maintenance') mode
- Set a pattern to be the active pattern
- Rename or delete the object (Design module only)
- Import or create a child object
- Create a folder
- Clear or extract annotations (Design module only)
Note:
- Changes to the tree structure are saved automatically; that is, you do not need to click Save Changes on any ribbon menu.
- The folders and objects in the tree do not represent file folders and files like in Windows File Explorer. Instead, the folders and objects are representations of data in the mine site database.
- The tree structure does not limit data in any way. For example, if you create a reporting pattern under a drill pattern node in the tree, the reporting pattern is not restricted to the holes in that drill pattern.
This video, recorded using an earlier version of DataBlast Pro, provides a walkthough of the context menu options in the DataBlast Items Tree.