Discover Mobile
Discover Mobile gives you the ability to take data from their ArcGIS Pro Projects into the field on an Android or IOS device using the Discover Mobile App.
You can take images, grids, vector data and legends out into the field. Data can be collected in the field as point, lines and polygons. Images and sound files can be attached to objects and sync back to the ArcGIS Pro desktop software.
Data Flow
Discover Mobile takes selected data from an ArcGIS Pro desktop project to the Discover Mobile Project. The desktop user can select the files that need to be included in the area and the data is clipped to this area.
Note: The project are extents do not affect where data can be collected, but it clips the exported data to these extents for the Mobile project. The reason the data is clipped is so regional size datasets don’t get put onto a mobile device which does not have the memory and processing capability to handle these large files.
The data is saved into a Geopackage which is an Open Geospatial Consortium (OGC) universal data format based on an SQL Lite Database. The Geopackage is saved in the folder <ArcGIS Pro Project>/MobileProjects. The mobile project can only be accessed from within the ArcGIS Pro project that it was created in.
Many different mobile projects can be created from the same ArcGIS Pro Project as shown in the image below.
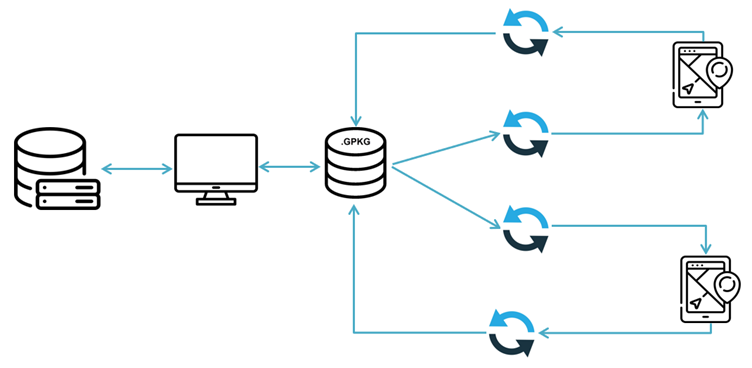
Once the Geopackage is created it can be saved to a cloud based folder like Dropbox which can be accessed via a mobile device or synced via the desktop sync tool to a mobile device that has Discover Mobile installed. The Geopackage can be synced to numerous different mobile devices, a record of what has been synced is recorded in the project log. The project administrator of the mobile project can see if any projects needs to be reviewed before re-syncing the data back to the desktop. The mobile user can now view and edit data in the field.
Once the mobile user has collected field data if they want to check data back into the desktop project, they can use the Check In function. This writes the new collected data back to the Geopackage on the desktop in the <ArcGIS Pro Project>/Discover/MobileProjects folder.
Once all the data has been checked in from the field to the desktop Geopackage it can be synced back to the original files that the mobile project was created from. Images and sound files can be saved to a selected folder, this folder path is recorded as a link in the source data table. The mobile project on the desktop can now be deleted or used to send data back out into the field.
Preparing Data to Take into the Field
Before tables are taken into the field, they should be configured appropriately to collect data in the field. Mobile data tables can differ slightly from regular desktop tables, because when collecting mobile data you can collect a range of different variables on a mobile device like position and accuracy. You need to create fields in their table which can write the variables that are collected on the mobile device.
Table Validation
Before taking data into the field the table needs to be configured to have the suitable columns to collect the data. The columns need to be assigned a Table Validation so the data from the device knows where to be stored.
Tables can have validations attached to them either in the source tables (which is carried through to the mobile clipped tables in the Geopackage) or they can be set up in the clipped tables after the data has been included in the mobile project.
Note: Table validations are stored in C:\Users\<User_Name>\AppData\Roaming\Datamine\DiscoverArcGIS\Configuration TableMetadata.db. Any table configured that is a project source file on the desktop is applied when that unique table is used in any mobile project. These tables can be modified and updated. When this table is clipped and saved to a Geopackage the validations for the table is saved in the Geopackage. The table validations of the clipped file in the Geopackage can be modified, but will not change the validations in the source table. This will not affect checking in of data back into the desktop as long as the table fields are all the same as table validations.
Table Validations can be configured during the creation of a mobile project by clicking the validation icon ![]() on the table validation window within the set-up wizard (this validates only the clipped tables in the Geopackage not the source file).
on the table validation window within the set-up wizard (this validates only the clipped tables in the Geopackage not the source file).
Or on the Mobile ribbon tab, in the Setup group, click Table Validation. Here you can validate source tables or mobile project tables. The advantage of validating source tables is that the validations are preserved and can be used in different mobile projects.
Clicking Table Validation, displays the Table Validation window below where you can select any table that is a vector table.
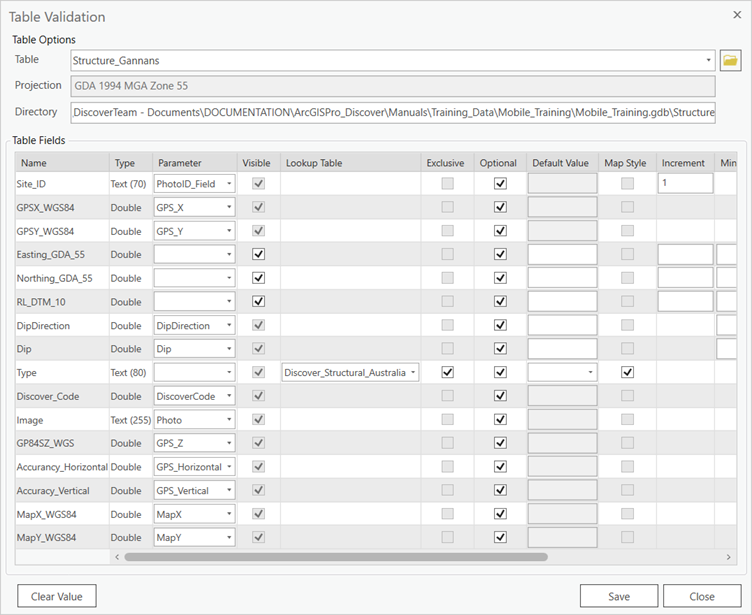
The Table Validation window shows the rows of unique fields and columns for potential validations. Below is the list of validations and their functions
| Validation | Description |
|---|---|
| Name | Field name |
| Type | Data Type of the Field |
| Parameter | Validation parameters for automatic data insertion. |
| Visible | Choose to show or hide a field, by default, fields are visible. Fields that have validation options applied cannot be hidden, as it may conflict with the validation rules. |
| Lookup Table | Define a look-up table to associate with a field from a legend created in the Legend Editor. Look-up tables can be used as simple drop-down lists or as enforced validation lists to select predefined values. |
| Exclusive | When exclusive is enabled only values from the defined lookup list is used for data entry. When exclusive is disabled values from the defined lookup list and user entered values can be used. The exclusive option is only used when a lookup table is also defined for that field. Having exclusive enabled is the default. |
| Optional | When optional is enabled the field doesn't required data to be entered, it can be left blank. When disabled the data entry for that field is no longer optional and data must be entered (mandatory). By default optional is enabled. |
| Default value | Define a default value for a field when creating a new record. For a character field type a default value. For a numeric field type a default value. For a date or time field, pick the default date/time. When a lookup table has been defined for the field, select a default value from a drop-down list. |
| Map Style | A map style can only be selected if a lookup table has been defined for a field. Only one map style can be defined for a table. If a map style is defined for a field, when a map object is digitised and an entry has been selected from a lookup list, the corresponding object style is applied from the lookup table picklist. On the data entry tools a field which has a map style applied has a bold name. |
| Increment | Define an increment value for a numerical field or a character field. If a character field contains both alpha and numerical values the numerical values are incremented. |
| Min Numeric | Define a minimum numerical value cap. Numbers below this value cannot be entered. |
| Max Numeric | Define a maximum numerical value cap. Numbers above this value cannot be entered. |
| Min Date | Define a minimum date value cap. Dates below this value cannot be entered. |
| Max Date | Define a maximum date value cap. Dates above this value cannot be entered. |
| Min Date Time | Define a minimum date/time value cap. Dates or times below this value cannot be entered. |
| Max Date Time | Define a maximum date/time value cap. Dates or times above this value cannot be entered. |
| Min Time | Define a minimum time value cap. Times below this value cannot be entered. |
| Max Time | Define a maximum time value cap. Times above this value cannot be entered. |
Note: Validations are greyed out if they are not applicable to a column type. For example, a lookup table is only active if the field is a text field
The following variables can be set for data collection via the mobile app:
| Parameter | Field Type | Description |
|---|---|---|
| MapX | Double/Float | Inserts centroid X/Easting/Longitude coordinate value, coordinate projection defined by table/layer. |
| MapY | Double/Float | Inserts centroid Y/Northing/Latitude coordinate value, coordinate projection defined by table/layer. |
| RepeatValue | All | Repeats previous record field value into the new record. |
| CurrentDate | Date | Inserts the current date into the field. |
| CurrentTime | Time | Inserts the current time into the field. |
| CurrentDateTime | DateTime | Inserts the current date and time into the field. |
| Dip | Double/Float | Define dip field used when capturing structural data. The dip value is automatically entered. |
| DipDirection | Double/Float | Define dip direction field used when capturing structural data. Use this parameter if capturing Dip/Direction structural data. Dipdirection value is automatically entered. |
| DiscoverCode | Double/Float | Define discover code field used when capturing structural data. This parameter is required to define unique structure codes. Discover code value is automatically entered. |
| Strike | Double/Float | Define strike field used when capturing structural data. Use this parameter if capturing Right Hand Rule structural data. Bearing/Strike value is automatically entered. |
| GPS_X | Double/Float | Inserts GPS location coordinate (Longitude) from a GPS receiver. |
| GPS_Y | Double/Float | Inserts GPS location coordinate (Latitude) from a GPS receiver. |
| GPS_Z | Double/Float | Inserts GPS height/RL value (metres) from a GPS receiver. |
| GPS_DateTime | DateTime/Text | Inserts GPS current date and time value recorded from a GPS receiver. |
| Photo | Text (255) | Define a field to be used to capture an image when using the data entry tools or Discover Mobile. This field stores the path to the image and must be 255 characters long. Multiple photo fields can be defined. |
| PhotoID_Field | Numeric/Character | Define a field to be used to rename a photo when captured in Discover Mobile. Generally, this field contains unique values or be a primary key field. |
| Audio | Text (255) | Define a field to be used to capture an audio clip when using the data entry tools or Discover Mobile. This field stores the path to the audio file and must be 255 characters long. Multiple audio fields can be defined. |
| GPS_Horizontal | Double/Float | Horizontal Accuracy of GPS point recorded. |
| GPS_Vertical | Double/Float | Vertical Accuracy of GPS point recorded. |
Configuring for Field Collection Scenarios
Point Coordinate Capture
Any object captured on the mobile device captures it's coordinates within the object's features be it point, line or polygon in WGS84 Coordinate Reference System (CRS) and the attribute value of this could be easily produced on the desktop. With point collection you may want to have the coordinate attributes captured and written to a column. Points can be captured in two ways on Discover mobile either by GPS position or the cross hairs on the mobile map.
The two collection methods can have their X and Y attributes mapped to a column as either MapX and MapY. The cross hair collected points has GPS X, Y or Z, so a table needs to be configured both ways if data is being collected using both methods in the field. You may choose to collect data using cross hairs on the map instead of GPS if the GPS is showing large inaccuracy.
Below are the fields to configure to capture point attribute data:
| Parameter | Field Type |
|---|---|
| MapX | Double/Float |
| MapY | Double/Float |
| GPS_X | Double/Float |
| GPS_Y | Double/Float |
| GPS_Z | Double/Float |
To aid with reporting accuracy of collected points can be determined by configuring the following parameters:
| Parameter | Field Type |
|---|---|
| GPS_Horizontal | Double/Float |
| GPS_Vertical | Double/Float |
Note: The accuracy is determined by the formulas:
Vertical Accuracy = Device Accuracy x Vertical Dilution of Precision (VDOP)
Horizontal Accuracy = Device Accuracy x Vertical Dilution of Precision (HDOP)
Sample_IDs
Sample IDs are an essential part of field collection as they represent the database equivalent of a Unique ID. This is essential to avoid any confusion around samples collected especially if they are going to the lab. To insure they are unique Discover has the increment, mentioned in the earlier table. By typing 1 as the Increment in the column this ensures that the next sample you take is one higher than the previous entry in a Sample ID.
See the image below as reference:

This works for both numeric and alpha_numeric entries. For example, if you have a sample JM_001 and the increment is set to 1 the next entry is JM_002. You can also use your unique ID field to name your images as you are taking them in the field. For example, if I have a sample with the unique ID JM_001, the image file name when taken and appended to the sample is JM_001.jpg. If you configure multiple images for a sample it is JM_001_1.jpeg then JM_001_2.jpeg for each consecutive image.
The image below show how to configure the Photo_ID_FieldParameter to the unique value column.

Structural Measurements
Discover Mobile has the ability to capture data in the filed with the structural compass and display these measurements with structural symbols. To set up a table to capture a structural measurement four columns need to be configured.
- Dip
- Dip_Direction/Strike
- Discover_Code
- Type
When these columns are configured the mobile device associates the Structure Tool with a data entry field so it can automatically populate data using the Discover Mobile Structural Compass. It also associates the Discover_Code with a symbol type (e.g. Bedding) and align the symbol with the dip direction or strike value.
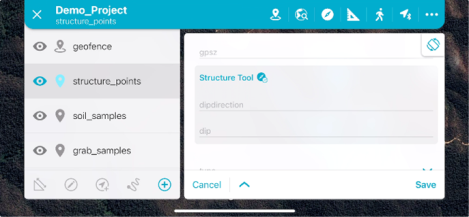
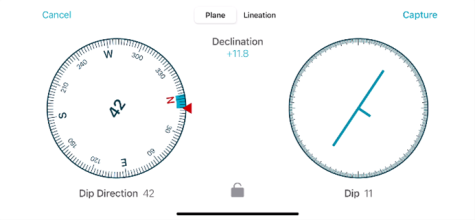
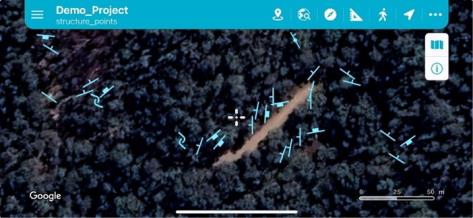
Legends
Legends created in the Discover for ArcGIS Pro Legend Editor can be used in Discover Mobile as lookup tables for fields or thematics for colouring.
Lookup Tables
Look up tables can be configured for text fields in the look up table field in the Table Validation. You can select from a drop down of the text legends created in the Legend Editor.
Thematic Legends
Mobile thematic legends can be created and be uploaded to the Discover Mobile app by toggling on Mobile Theme on a legend in the Legend Editor.
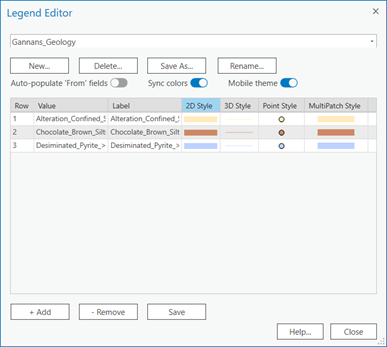
Note: When the Mobile Theme button is clicked this saves a legend file to the AppData\Roaming\Datamine\DiscoverArcGIS\Picklists folder. Whenever a mobile project is sent into the field all these mobile themes are saved into the mobile project Geopackage to be used on the device.
Image Capture
Discover Mobile can be configured to capture images associated with a table entry. To do this you set the Photo parameter in the Table Validation. Many images can be associated with a single entry, but each image needs to be configured as a separate column in the table.
The field the parameter is configured with should be a text (255) field. When the field data is brought back to the desktop and synced back to source, the images are saved to an image folder specified by you. The file path is saved in this field so the image can be linked to the desktop project. An associated file name for each image can be obtained from a unique value, this can be configured using the Photo_ID_Field. If multiple images are associated with a single entry and the Photo_ID_Field has been configured it adds a suffix to the image ID; for example, _1, _2.
For exmaple, if you have the sample ID JM_001 and the Photo_ID_Field has been configured to this and we have three images associated with this entry. The image names are JM_001_1, JM_001_2 and JM_001_3. If a Photo_ID_Field is not assigned the image is given a unique number file name.
Audio Recording
Discover mobile has the ability to capture comments as a sound file in the field to avoid having to type lengthy comments in the field. Like the Photo_ID_Field it should be configured to a text (255) field, because the associated link to the file is saved here when data is imported.

