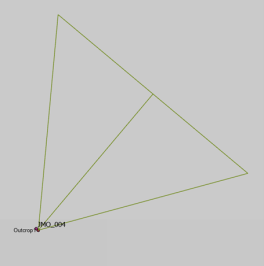Import a Outcrop Image
Activity Steps
- On the Discover ribbon tab, in the Tools group, click Outcrop Mapper Tool.
The Outcrop Mapper Tool panel displays.
- Click the Import tab.
- Click the
 icon to create and name the new Outcrop ID.
icon to create and name the new Outcrop ID. - Click the folder next to Photo to upload an image.
- Click Load.
- Observe the image in the 2D Map window.
Note: If the image loaded is incorrectly rotated, set the Rotation to the correct angle and click Load again.
- To scale the image a reference object of known size in the image is required.
Set the Reference Object Size to 33 centimetres.
- Click the Measure button and draw a line from top of the object to bottom of the object using the cross hairs. This gives a measurement in pixels.
Note: Discover for ArcGIS Pro uses this scale factor of pixels per centimetre to scale the image. If the pixels per centimetre in real life is 200/33 = 6.06 when the you know the image is 3456 pixels wide so in real life it is about 5 meters wide. This is not perfect due to different depths in the image and parallax of the image, but it is good enough to roughly position this image at a reasonable scale.
- Select the Outcrops map window.
- Right-click the Outcrop Map icon in the Contents pane.
- Select Add data.
- Select the data file that contains that contains the bearing and distance for the image and click OK.
- In the Contents panel right-click on the layer that contains the bearing and distance, select Attribute Data.
The attribute table displays at the bottom of the interface.
- Set the Capture Point by clicking the
 icon in the Outcrop Mapper Tool.
icon in the Outcrop Mapper Tool. - Click on a point to set the Capture Point.
- In the Outcrop Mapper Tool set the Bearing and Distance. Note: The attribute table shows us the Bearing and Distance at point where the image was taken, as well as the distance the image was taken from the outcrop.
- Click Apply.
An outcrop called Outcrop1 is created and opens in a 2D map. The layers from the section template open with the name Outcrop1_2D_Image_Point.
- In the Outcrop1 map zoom to the reference object and using the ruler tool confirm the measurement is correct.
Note: The associated image registration file for this image is saved into the image folder. You need to have write permissions to this folder to ensure this happens. If you do not have write permission to the image folder save the image to a place on the desktop that you have write permissions to.
- Open the Outcrops 2D Map Scene to confirm the photo rays have been produced.