Export Google Earth KML Points
Note: Data must be in the WGS84 coordinate system to accurately represent this data in Google Earth®.
Activity steps
-
Select the Data ribbon's Export >> External function, or comparable function for your product.
The Object to Export screen displays.
-
Select the object to export and click OK.
- Select the Google Earth KML Driver Category.
- Select either the Points or Strings Data Type.
-
Enter a file name. A ".kml" suffix will be added automatically.
The Export Google Earth KML screen displays.
-
Enter a Group Name for the data. This appears in the Places toolbar in Google Earth®.
-
Enter a Group Description. This is shown below the Group Name in Google Earth.
-
Select optional Item values for each point or string:
-
Define a Name Field. This an optional field which identifies each string. This is shown in the Places bar by expanding a Group Name and allows individual strings to be shown or hidden in the 3D Viewer.
-
Define a Description Field containing extended information associated with each string or point - typically shown alongside the name in the Places bar in Google Earth.
Note: The values specified for Name Field and Description Field for each data item can also be displayed by clicking on the relevant string in the 3D Viewer:
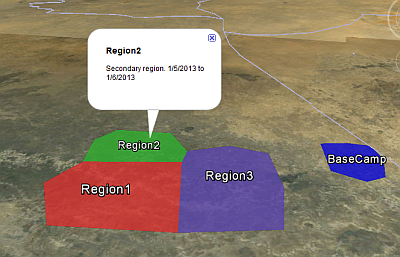
-
-
Choose how Z coordinates of the string or points are used to define data Elevation when displaying it in Google Earth:
-
Absolute: Z coordinates of each string are used to specify its elevation, in metres, above sea level in Google Earth.
-
Relative to Surface: Z coordinates of each string are used to specify its elevation, in metres, above the associated surface.
-
Fixed to Surface: Z coordinates of each string are ignored and displayed as fixed to the surface.
-
-
To associate data with an icon in Google Earth, enable Icon and define how it will appear.
-
Select an image file containing your icon.
-
Choose either a Fixed Color or a Color Field within the exported data object containing colour codes.
-
Set the Opacity of the icon within the range 0-100%. Default: 100%.
-
Set the Scale of the icon within the range 0-100%. Default: 100%
-
-
Point and string data in Google Earth can be displayed connected to the underlying topography by extruding it up or down to the surface, for example:
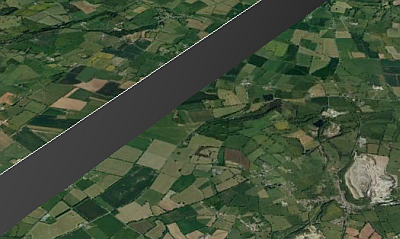
If either the Absolute or Relative to Surface Elevation option is selected, you can select Extrude to Surface to create this effect.

