|
|
Using the Command toolbar |
The Command Toolbar
Introduction
Running and Cancelling Commands or Processes
How to Run a Process which displays additional prompts - PROTOM
Introduction
The Command toolbar, often referred to as the 'command line' is used to run, cancel and search for interactive design commands and processes.
![]()
|
|
|
Activating the Command Line
![]()
To activate the Command Line , use one of the following methods:
-
Press <F3> to give the control 'focus' if it is already displayed, or to show it if it is hidden,
-
Click inside the Command Line to activate it, if it displayed.
Once the command line is activated, it can be used to run or search for commands or processes.
Running and Cancelling Commands or Processes
Commands and processes can be run using one of the following methods:
-
Typing in the name of the command or process in the Run Command field (i.e. the Command Line), and pressing <Enter> or clicking Run Command,
-
Selecting a previously run command or process from the drop-down list (it will automatically run when selected),
-
Using the Find Command dialog (see below)
|
|
|
|
|
Whenever you run a process,
check the Command control bar
for:
|
Cancelling a process/command in progress is done using one of the following:
-
Clicking Cancel Command
-
Pressing <Esc>
-
Typing '!' in the Command Line.
|
|
Text added to the command line is 'remembered' for subsequent uses of the command line, allowing you to press <Enter> to re-submit the command. However, this may not always be required, so it is wise to check the contents of the command line before pressing <Enter>. |
|
|
The following standard Windows hotkeys can be used with the command Line:
|
Finding Commands
The Find Command button, on the far right of the Command toolbar, can be used to display the Find Command dialog.
This dialog is used to search for (type in the first letter of the
command, page down or use the slider bar on the right), select and
run (double-click or select and Run) a process.
How to Run a Process which displays additional prompts - PROTOM
-
Run the PROTOM command (used to generate a model prototype) by entering 'protom' into the Command Line.
-
The PROTOM dialog is displayed, and on entering an Ouput filename and clicking OK to dismiss the dialog, the command Line updates to show the following prompt:

-
Enter 'y' and the prompt and response is now copied to the Command window:

-
The command line now prompts you to define if sub-cells are to be used. Enter 'y' into the command line and press <Enter>.
-
The next step uses a slightly different approach. The Command window now displays the message 'PLEASE SUPPLY COORDINATES OF MODEL ORIGIN', and the command Line prompt changes to 'X'. Enter '0' into the Command Line and press <ENTER>.
-
Enter '0' values for the following prompts ('Y' and 'Z'). As you press <ENTER> the values of the coordinates are added to the Command window:
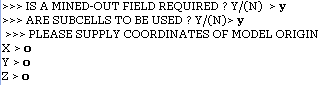
-
The next phase of the command is similar to that for entering coordinates, but is for cell dimensions. The Command window shows the message 'PLEASE SUPPLY CELL DIMENSIONS'. Follow a similar procedure to above, enter '10' for the X dimension, '29' for the Y dimension, and '30' for the Z value.
-
The final phase asks you to define the NUMBER OF CELLS IN EACH DIRECTION? - enter '50' for each coordinate.
-
TheCommand window now shows the '>>>Protom Complete<<<' message, and a prototype model has been created with the Output file name specified in step 2.
-
The Command window shows a full history of entered commands and responses. In this case, the following data is shown:
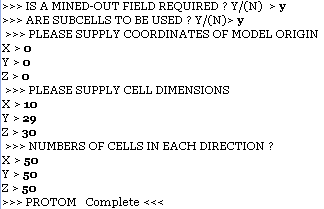
|
|
Related Topics |
|
|
Selection Control Bars Command Table Compositor Control Bar Output Control Bar |


