|
|
Using the Command, Output and Desurvey Report tabs |
Using the Output Windows
This section of the interface deals with commands, messages and process results. There are three possible tabs available in this section (although not all may be visible - to make a tab visible use theHomeribbon'sShowmenu to toggle the relevant item(s) on or off.
The output window is a scrollable, dockable window that displays any text output from commands and processes. The output may be cut or copied to the clipboard, or it may be sent to the printer.

Docking an output window
To dock the output window:
-
Right-click the window border to display the popup menu.
-
Clear the Float in Main Window check box and select Allow Docking.
-
The window can be dragged by its title bar to the desired docking position. It will dock automatically when close to the top, bottom or either side of the main window.
|
|
Undocking the window requires the Allow Docking check box to be cleared. |
The following tabs are available in this part of the application:
The Output Tab
The Output tab is used to display useful
information about data objects. For example, selecting a drillhole
will automatically add information to the Output window about the
selected hole, including dimensions, length, zone information e.g:
The Command Tab
The Command tab allows you to enter commands or values into your application, either as part of a multi-stage process (e.g. adding sub-cell values when creating a prototype model) or to instigate a command directly (e.g. ESTIMATE).
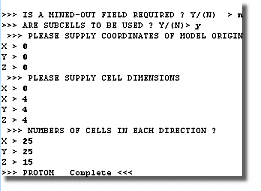
The command line acts as a direct input device, and if you are aware of the command syntax required, it can often act as a shortcut.
|
|
You can rearrange the order that the tabs appear in on the screen by dragging them (hold down the left mouse button when over a tab) to a new position in the tab group. |
The context menu
Right-clicking any of the output windows displays a context menu allowing you to do the following things:
Field details:
Use subtext if required, but remember to apply the FieldSub class.
Copy: copies the currently highlighted text to the clipboard.
Clear: clears the current window contents.
Select All: selects all available text.
Save As...: you can save the contents of the window to an external file using this command.
Font...: selecting this option displays a font browser allowing you to change the appearance of text in the current window.
Hide: to hide the current window from view, select this option. To enable a hidden window, you will need to set its status using use theHomeribbon'sShowmenu to toggle the relevant item(s) on or off
|
|
Related Topics |
|
|
Hiding,
showing and docking tabs Customizing browsers |

