|
|
Project Browser
To access this dialog:
-
This dialog is displayed in response to a wide range of system functions, whenever a project file needs to be selected from either your current project files, or from a local/network folder location.
The Project Browser is one of the main
links between your application and your local system or network.
Using the Project Browser
It can be used not only as a way of loading data into your current project, but as a valuable information tool, displaying the contents of your project with regards to database tables (including the underlying properties) and existing files. You can also use the Project Browser to view files and add information to files. It is a useful tool for analyzing and managing the contents of your current project.
Each file shown in the Project Browser is represented by a description and icon. The icon defines the type of file that is available for loading. For a full list of project file icons, and their meanings, see Project Icon Reference.
Files that are loaded using this interface will be added to the Projects window (on the left of the drawing area with a default installation). To view the loaded data (if it is of a viewable nature) you will need to load it into any of the data windows. For more information on loading data, see Related Topics.
Depending on how you opened the Project Browser (i.e. from which command) the list of available files displayed will be filtered to only display those relevant to the command that was selected (e.g. loading block model data will filter to show only block model files).
The Project Browser will permit data of other types to be loaded. For example, if you open the browser as part of a wireframe loading operation, it is still possible to load a string file. However, the Project Browser information areas will only display files and tables relevant to the data type associated with the original command. It is recommended that you try and use the appropriate command to open the browser, however, as the browser will then displayed useful information relating to loaded and existing data of that type.
The Project Browser contains the following fields:
Field details:
Database Tables: this section of the browser is used to display a categorized view of all currently loaded database tables (files). The folder structure displayed depends on the files currently loaded, and from which area the browser was opened (for example, if you are loading strings, the structure could show the main project name, with two sub-folders; All Tables, and Strings). Expanding each area shows a list of files. In all cases, the All Tables folder is displayed, allowing you to access currently loaded files of any data type.
Depending on the action performed in the Database Tables list, one of the following windows will be shown on the right-hand side of the browser:
![]() Fields: this window
is displayed when a file (not a folder) is selected from the Database Tables area. Each column represents
a database column, and all values are detailed. Selecting a file (left-click)
in the Database Tables list will update
the Fields window (see below) automatically
to show a list of all available columns within the database, and the
corresponding values.
Fields: this window
is displayed when a file (not a folder) is selected from the Database Tables area. Each column represents
a database column, and all values are detailed. Selecting a file (left-click)
in the Database Tables list will update
the Fields window (see below) automatically
to show a list of all available columns within the database, and the
corresponding values.
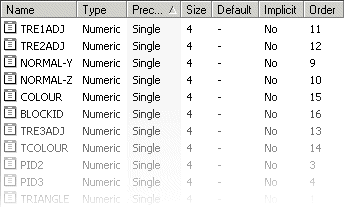
When the columns list is displayed (i.e. a file is selected), you can right-click the Database Tables area to show a context menu containing the following options:
-
Open: selecting this option open the file in your default Table Editor, allowing you to configure the contents of the table selected (note that the information displayed in the Fields list is read-only).
-
Load: to load (or reload) a file into memory, select this option. Note that you can filter the incoming data by holding down the <CTRL> key at the same time as selecting this option. If you have chosen to filter data, the Object Filter dialog will be displayed, allowing you to select the aspects of the selected file you wish to load.
-
Preview: opens the File Preview utility, showing a graphical representation of your file contents.
-
Export...: opens the Data Export dialog allowing you to export your file.
-
Add Files to MineTrust...: opens the Select Server dialog, allowing you to specify a MineTrust database in which to store your monitored or managed file..
-
Remove from Project: After confirmation, you can remove (unload) the selected file from the current project.
-
Cut: cut the currently selected file to the clipboard, removing it from the current location. You will be asked to confirm removal of the file from the current project.
-
Copy: copies the currently selected file to the clipboard.
-
Delete: delete the currently selected file from disk, after confirmation.
-
Rename...: rename the current file.
![]() Project Folder:
right-clicking the project name at the top of the tree view will provide
the following context menu entries:
Project Folder:
right-clicking the project name at the top of the tree view will provide
the following context menu entries:
-
Add: this option cascades 3 further options; New File..., Existing Files... and Import Files...
These commands are the same as those found in the Project Files control bar. -
Save: saves the current project. You will be asked to confirm whether you wish to save your project file, objects in memory or both.
-
Close: closes the current project. If changes have been made, you will be asked if you wish to save those changes.
-
Properties: displays the Properties control bar, showing context information about the current project.
![]() Folders: selecting
the project name at the top of the tree view will cause the default
Fields window to become a Folders
window, displaying the current folders (data types) available for
the project, e.g.:
Folders: selecting
the project name at the top of the tree view will cause the default
Fields window to become a Folders
window, displaying the current folders (data types) available for
the project, e.g.:
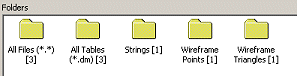
This window is only displayed when the top-level project name icon is selected from the Database Tables area. Each folder can be browsed to show the contained files and, in this situation, you can double-click it (to load or reload it into memory).When folders are displayed, the following context menu options are available by right-clicking a folder:
-
Add: this option cascades 3 further options; New File..., Existing Files... and Import Files...
![]() Files: if a sub-folder
is selected from this list, the Files
pane is displayed. The files listed can be browsed, previewed, loaded
etc. the Files window is displayed
if a sub-folder (other than the top-level project icon) is clicked
in the Database Tables area. Right-clicking
a file icon will display the same context menu as found by right-clicking
a file in the Database Tables area
(see 'Fields', above).
Files: if a sub-folder
is selected from this list, the Files
pane is displayed. The files listed can be browsed, previewed, loaded
etc. the Files window is displayed
if a sub-folder (other than the top-level project icon) is clicked
in the Database Tables area. Right-clicking
a file icon will display the same context menu as found by right-clicking
a file in the Database Tables area
(see 'Fields', above).
Properties: this section of the browser displays information relating to the file or folder currently highlighted in the Database Tables area.
Filename: the name of the file to be loaded. To search for another file, click the Ellipsis button and browse for a file.
OK: Attempts to load the currently specified Filename.
|
|
Related Topics |
|
|
Loading
data Data structure |

