|
|
Format Display - Annotation Position Dialog Configuring the position of overlay labels. |
Annotation Position
To access this dialog:
-
In the Format Display dialog, add a label and select the Position button.
Configure the relative positions of all specified label items with this dialog. This dialog is used to determine the relative position of the label (and if more than one item is included within the label, the label group) in relation to the data it relates to.
Field Details:
Position Relative to Point: select a radio button relative to the position you wish the label text to appear in, in relation to the data point.
Points to Label: this section determines which points on a strings are to be annotated. The following options are available:
-
Specific Points: align annotation with the start, middle or end of the string. Alternatively, select Annotation Vectors to align annotation along a separate vector. To do this:
-
-
If required, define the annotation vector that crosses the string you wish to annotate (Manage ribbon, Insert | Vector and define points - right click to complete), e.g.:
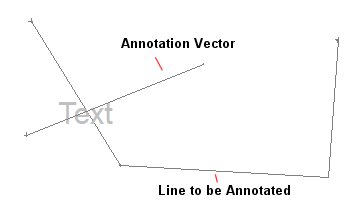
-
With the Plots window active, select the line object to be formatted in the Sheets control bar and double click to display the Format Display dialog.
-
Select the object to be annotated (in the left-hand pane), then the Labels tab (in the right hand pane)
-
Click on Position..., and in the Points to Label area, select the Specific Points radio button.
-
Choose where to apply the annotation:
At the start of the line (Start point)
In the middle of the line (Mid point)
At the end of the line (End point)
At the point a previously defined vector crosses the target line (Annotation Vector - see above)
A percentage of the distance along the string (% along - requires a value from 0 to 100) -
Click OK (or Apply).
-
-
Centre of Gravity: to add annotation to the selected string's centre of gravity, select this option.
-
All Points: if enabled, a label will be displayed at the position of each string vertex.
-
All Edges: if selected, each string edge (that is, the spline between points) will be annotated. The value that is described will be the mean average for the data column that was selected in the Reset Labels dialog. For example, if a string segment began at X value 0 and ended at 100, the label would be added to the X=50 position, and be described as such.
-
At intervals: this setting allows you to define labels at predetermined intervals. These intervals can either be the values represented by 'real world' coordinates (e.g. 50 meters) or as a unit represented by screen distances (generally in millimeters). These mutually-exclusive options (Data units and Drawing units) are available only when the At intervals check box is selected.
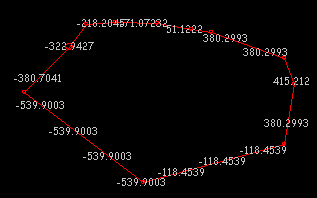
Position Offset: use the Horizontal and Vertical fields to determine a relative distance from the string 'interval point' upon which annotation will be displayed. Note that these settings are relative to the orientation of the data on screen, i.e. setting a Horizontal offset of '50' will draw annotation 50 meters (as a represented distance) to the right of the defined interval origin (which could be a vertex, edge or specific interval distance - see above). Negative values are possible; setting a negative Horizontal distance will position annotation to the screen left of the interval point and setting a negative Vertical distance will force annotation to be displayed directly below the reference point.
You can either offset your labels in a direction
relative to the existing label orientation (Label)
or you can move them vertically or horizontally in relation to the
page borders (Page), e.g.
in the image below, the orange arrow indicates the Label
option in effect whilst the blue option represents the Page
option.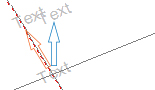
Rotation Angle: automatically places the label in line with the string such that it follows any slopes. You may also select a different angle if you wish. The following options are available:
-
Parallel: if selected, the label will be drawn perpendicular to the line segment (or normal of vertex) being annotated. If the Follow Direction check box is enabled, labels will follow the direction of the string. This could be used, for example, to enable users to indicate the direction in to which terrain morphology is rising, when this feature is used for annotation of contour lines.
-
Perpendicular: select this check box to enable rotated annotation. You can add a value (in degrees) or use the spin buttons to specify the rotation angle.
-
Fixed Angle: select this check box to enable rotated annotation. You can add a value (in degrees) or use the spin buttons to specify the rotation angle.
-
Use Column: if rotation data is present within the selected object's database, you can derive the rotation angle from the specified column using the drop-down list.
-
Dip: if your data object contains a numeric column containing Dip and Dip Direction values, these can be applied to your labels. Select the column representing the dip and direction then apply it your object. For example, the image below represents a geological feature object with four vertices. Each vertex in the table is supported by a dip (TEXTDIP) and dip direction (TEXTDIPD) attribute. When the label is applied with these columns specified, and the All points option is used (see above) each label instance is oriented according to a record-specific value:
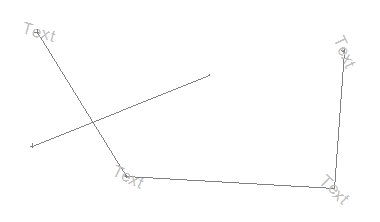
-
Flip Column: you can add a data column to your object containing negative (e.g. -1) and non-negative (e.g. 0) numbers, indicating if labels will be flipped (that is, rotated 180 degrees). Select the attribute containing the flip codes and enable the check box. Negative numbers in the column will trigger a 'flip' of the label at the corresponding location (if one is displayed) and any non-negative number will ensure labelling is applied without flipping. This setting will be applied in conjunction with other settings, such as offset, dip etc.
Label Size (Use Column): in a similar fashion to the Rotation Angle, you can derive the size of a label from the currently selected object's database by selecting a relevant column from the drop-down list.
Apply, OK, Cancel: as with most dialogs, you can elect to either make changes and apply them, keeping the dialog open or you can apply and close the dialog at the same time. Of course, you can also cancel the operation without applying changes. When applying changes, note that there will be a redraw of data, which may take several seconds, depending on the hardware involved and the size of the data sets in memory.
|
|
Related Topics |
|
|
The
Format Display dialog Formatting Object Overlays |

