|
|
Legend Boxes Inserting and editing Legend Box plot items |
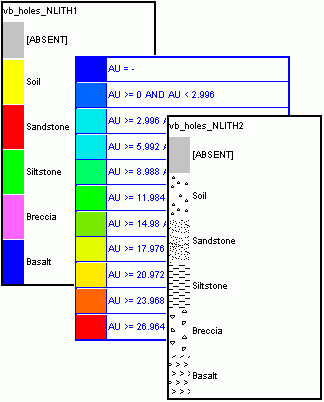
Introduction
A legend box is a special type of title block used to display the contents of a color fill, pattern, linestyle or symbol legend. A legend box can be customized by changing its legend contents, size, number and size of rows and columns, and the legend title and border.
You must be in Page Layout mode to insert, select, edit, move or re-size a legend box. If this mode is not active, you will see a dotted line around highlighted sheet contents. This mode is toggled using theManageribbon andLayout Mode.

Inserting a Legend Box
-
Activate theManageribbon and selectLegendfrom thePlot Itemdrop-down list.
- In the Legend Box Contents dialog, select a legend from the legends already in the project, define the additional parameters, click OK.
- Check the legend box which has been inserted at the top left corner of the sheet.
Moving and Resizing a Legend Box
-
Select the legend box with the cursor.
-
Click-and-drag the legend box to another position on the page, or click-and-drag one of the grabs on the legend box border.
- To make all the color boxes the same size on
a legend hold the SHIFT key down whilst using the pointer to resize
an individual color box.

When moving or resizing a plot item:
By default, objects will 'snap' to neighboring items to allow you to align things more easily. You can override this behaviour by holding down the <CTRL> key during resizing.
You can maintain the aspect ratio of a plot item by holding down the <SHIFT> key during resizing.
Editing Legend Box Properties
-
Double-click inside the legend box with the pointer to display the Legend Box dialog.
-
In the Legend Box Contents dialog, edit the width, height, line width, color of text and lines, font style, maximum font size and transparency of the legend box properties, click OK.
-
Activate theFormatribbon and selectFormat Legends to change other properties of a legend.
|
|
The size of text in each cell is automatically set by the program based on the maximum font size set on the Properties tab. For the best results, choose the font size that best suits the largest cell, typically the title in the first row, and the program will auto-size the text in the other, smaller cells. |
Rotating Plot Items
All plot items can be rotated, either during or after insertion, when in Page Layout Mode. Only plot items with a green rotation symbol can be rotated. This is done by using a click-and-rotate action on the rotation symbol when the rotation cursor (curved two headed arrow) is displayed. This symbol is shown below associated with a Scale Bar:
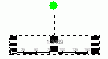
Releasing the left mouse button will set the plot item with the new orientation.
|
|
Related Topics |
|
|

