Map Editing Tips
There are many options when it comes to viewing data in Studio Mapper. In projects containing multiple maps and a mixture of georeferenced and non-georeferenced maps, even more options become available.
The following guidelines may help you manage your field mapping projects.
- Capture map features in a map
view before georeferencing
You can modify map data in either a Map or 3D World view, but it is often easier to digitize features, comments, sketches etc. whilst the map view is displayed. The Map view will contain only data relevant to the current map, making it easier to focus on a particular face. -
Use filled textures in your display templates
If you have a display template associated with a particular features object in your system configuration file, the legend can include textures. Closed/polygon structures on maps can then display a pattern overlay that can help differentiate structures, e.g.: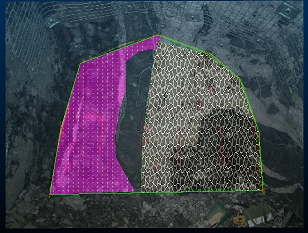
- Use clipping for multi-face maps
(drives and partial drives)
Where multiple faces exist for map, it is possible for a non-active face to partly obscure the one you're working on. Studio Mapper deals with this using smart transparency settings, but it can also be useful to clip data either side of the active plane. As the active plane is commonly aligned with the active face, clipping lets you view a face in isolation.
Clipping options are available on the 3D | View ribbon and the Navigation toolbar. - Make use of the "Pick Map"
function
The Pick Map command is available on the Map ribbon. It can be useful in a busy 3D World view as it lets you interactively pick a map to make it current and set the active section. It also automatically centers and pans the view to focus on the picked map. It's a quick way of swapping current maps in the 3D World view. - Use double-click or double-tap
to complete digitizing
You don't have to click or tap Doneto complete digitizing. Instead, you can just double-click or double-tap to end the digitizing action. This is particularly useful when sketching or digitizing map data on a tablet device. - Close a string to complete digitizing
You can complete a digitizing operation (or sketching) by closing the string, that is, positioning the final vertex at the same position as the start (commonly done using snapping), -
Consider using multiple cascaded windows
Where multiple georeferenced maps exist in the 3D World view, you can display it and associated Map views at the same time.If windows are currently maximized, click the Maximize toggle in the top right of the application:
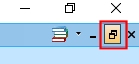
You can arrange data windows so they are concurrently displayed, e.g.:
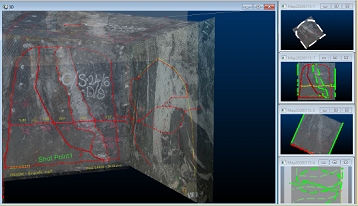
If the 3D world window is displayed, clicking into any of the available Map window thumbnails will automatically update the 3D view to show the map corresponding to the active window. This means you can make any georeferenced map current and displayed in the 3D World window just by clicking its Map window "preview". Selecting a non-georeferenced map window will not update the 3D World window.
Related topics and activities
