|
|
Drillhole Properties Dialog - Segments Tab Controlling the display of drillhole segments in the 3D window. |
Drillhole Properties Dialog - Lines and Symbols Tab
To access this dialog:
-
In the Drillholes folder in the Sheets Control Bar (active 3D window Sub-Folder), right-click a drillholes file and select Properties.
-
In the Drillholes Properties dialog, select the Segments tab.
Note: A Datamine eLearning course is available that covers functions described in this topic. Contact your local Datamine office for more details.
The Segments tab of the Drillholes Properties dialog is used to control how drillhole segments are drawn to the screen in the active 3D window. The following fields are available. It allows allows you to add 2D or 3D symbols to drillholes, and configure their size, rotation and color. The following fields are available.
|
|
The settings described here apply to the currently active 3D window and all linked external windows. Independent windows will be unaffected. |
Field details:
Display Options:allows you to specify how drillholes are displayed.
Default Cylinder: if selected, then the default 3D line style of cylinder is used.
Pixel Line: represents the drillhole as a line.
Guideline: displays a single-pixel line to show the position of the drillhole. Only available if the Default Cylinder option is selected.
|
|
Drillholes can be displayed with varying thickness in relation to a specified field such as grade; the greater the grade value, the greater the diameter of the drillhole. If this causes them to disappear, then guidelines can be used to make them visible. |
Size: drillhole segments can be sized and scaled by either a fixed amount, or based on their associated data attributes. These control the width of the line in pixels on the screen.
Legend: specify a legend from the dropdown list that contains values for line width.
Column: select a column from the dropdown list that contains the numeric data attribute for line width.
Constraints: after selecting a column in theColumndropdown list, constraints can optionally be set for the base value by specifying a minimum and maximum size.The constrained values are then multiplied by the value in theScalebox to produce a final drillhole width.
Minimum: the minimum allowablewidth. Any base value that is less than this width is treated as '0', and is not displayed. If required, the Guideline option can be used in this case to make the drillhole visible.
Maximum: if selected, then any drillholes with a greater width than the value specified in the adjacent box are displayed using the specified maximum value.
Scale: allows you to optionally specify a scale factor. Size values are multiplied by this value to produce the final width of the drillhole, taking account of any specified constraints.
|
|
Specify size and scale values as follows:
|
Color: allows you to define the color of drillholes using a standard fixed color, or a display legend that references their associated data attributes.
Fixed: set this option to select a standard fixed color from the adjacent dropdown list for all drillholes in the object. If the Legend option is selected, then this color is also used to color data that cannot be matched to a legend interval.
Legend: allows you to select a predefined, system standard or user-created legend. Any data that cannot be matched to a legend interval is colored using the color shown in the Fixed dropdown list.
Column:
after selecting a legend, use theColumndrop-down list to select a data
field containing color values to be matched to the legend. Only fields
relevant to the currently-selected legend are shown. Common to
all legend dropdown lists, once a legend has been selected, it can
then be displayed or edited. A default legend can also be created
automatically for any selected field.
|
|
Show the currently-selected legend intervals and display properties. |
|
|
Edit the currently-selected legend using the Legends Manager dialog. |
|
|
Select a default legend for the selected data column if one already exists, or if no default legend is available, the Create New Legend wizard will appear to let you create a new legend. |
|
|
The color selected in the Fixed dropdown list is used whenever a value cannot be found for a selected legend and column. |
RGB: if your data object contains attribute reflecting RGB color information, select them here to color your data using this in-object information. Only numeric fields will be available.
Any color depth is supported; define the Maximum Value for the color attributes. For example:
-
4-bit color depth is described a Maximum Value of 15 (0-15 = 16 per color channel)
-
8-bit color depth is described using a Maximum Value of 255 (0-255 = 256 per color channel)
-
12-bit color depth is described using a Maximum Value of 4095 (0-4095 = 4096 per color channel)
-
16-bit color depth is described using a Maximum Value of 65535 (0-65535 = 65536 per color channel)
-
24-bit color depth is described using a Maximum Value of 16,777,215 (0-16,777,215 = 16,777,216 per color channel)
Symbols: the symbols toolbox allows you to configure which symbols, if any, the drillhole display will include, and at which landmark positions they will be applied.
There are four possible locations for drillhole symbols:
Collar: apply a symbol to the 'top' of the drillhole, in the expected collar position.
Section Plane Pierce Point: indicates the position at which the drillhole intersects with the currently defined section plane.
Section Corridor Entry and Exit: elect to apply symbols at the terminal points of the trace where they intersect with the clipping limits relevant to the section plane.
Symbols for corridor entry and exit will only be displayed if Outside primary clipping is applied.
End-of-hole: indicate an end of hole position.
Tick Marks: hide or show sample tick marks down the holes of the current overlay. A mark will be shown at the inter-sample boundaries down the hole.
Tick marks can be positioned on the left or right of the drillhole, although this orientation will be inverted for [Left] or [Right] options when the drillhole data is inverted.
Depth Intervals: enter a distance value to show depth gradations down the current hole. When selected, the Every field lets you set a distance which will be used to position symbols equidistantly down the hole.
Depth intervals can be positioned on the left or right of the drillhole, although this orientation will be inverted for [Left] or [Right] options when the drillhole data is inverted.

For each of the positional options, you have access to the following options:
Size: set the size of the symbol
Symbol: from the currently selected symbol group, select the symbol you wish to display. The symbol group is shown selected on the right of this field (e.g. Features, Scheduling, System). If you have access to other symbol groups, you can select them from the drop-down list.
Color: activate the checkbox if you wish to specify a color for the selected symbol, using the activated drop-down list.
Finally, you can use
the drop-down list at the bottom to select from either Screen representation
(symbols will always be shown in the size selected) or to represent
the size of the symbol relative to the distance from the viewer (using
perspective), e.g: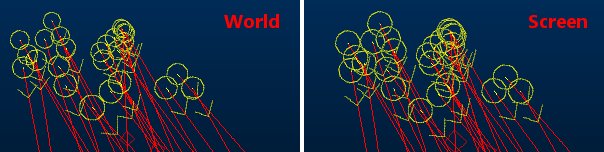
|
|
Related Topics |
|
|
Drillhole
Properties Dialog - General Tab
Drillholes Properties Dialog - Associated Files Tab Drillhole Property Dialog - Info Mode List Tab Drillholes Properties Dialog - Labels Tab |

