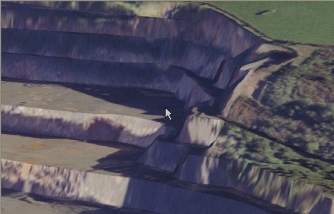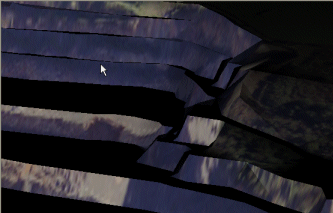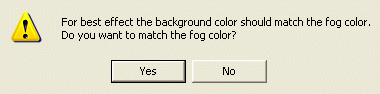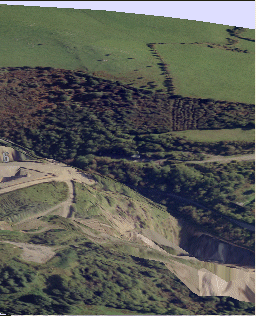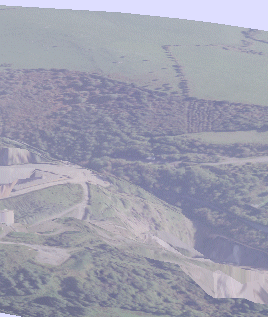|
|
Environmental Settings Dialog Controlling global lighting and other environment effects |
To access this dialog:
-
Double click any empty space in the active 3D window.
-
Activate the Format ribbon and select 3D Display | Environment
The Environmental Settings dialog is used to control the global parameters for lighting (directional and ambient), fog and sky, clipping and view exaggeration in the active 3D window.
|
|
The settings described here apply to the currently active 3D window and all linked external windows. Independent windows will be unaffected. |
Field Details:
Active : select the check box to apply ambient light.
Intensity : move the slider bar left to decrease, or right to increase the light intensity.
|
Ambient light is the background light that illuminates all3Dobjects from all directions simultaneously. For example, with ambient lighting, a scene may look like the following:
However, with the ambient lighting turned off (and the directional light's latitude and intensity increased) the following effect is achieved:
|
Directional Light:
Active : select the check box to apply directional light.
Intensity : move the slider bar left to decrease, or right to increase the light intensity.
Directional light is focused light that illuminates surfaces that are angled towards the light source. |
Azimuth: this dial is used to specify the left-right azimuth location of the global light source for your scene.
Latitude: this dial is used to specify the up-down latitude of the light source. The center line of the dial can be seen as the 'horizon' of the view plane in this instance.
Headlight:
select this option to apply a more focused, directional light projection;
by default a global light is applied. The images shown below, a global
light is shown on the left, whereas the right image shows the Headlight option enabled and applied: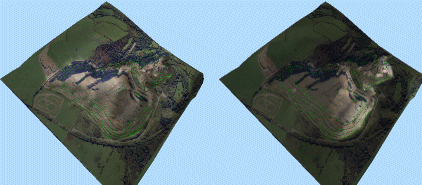
2
Sided: select this option to illuminate surfaces from both
sides. With this option not selected (default) the brightness of a
surface will depend on the direction of the surface normal, regardless
which side of the surface is being viewed. For a correctly-verified
DTM, being lit from above, with the 2
Sided lighting option disabled, the underneath side of the
surface looks dark (in shadow), whereas with this option enabled,
the surface looks bright from above and
below.
This option can be used to avoid the patchwork appearance of wireframes with inconsistent normals, when viewed as flat-shaded wireframes. |
Clipping: use these controls to 'clip' the data in the display area. This allows you to restrict virtual data display to a specific 'corridor' of information. You can set the width of this viewable area using the following controls:
Front:
set the minimum distance from the viewpoint that you wish to view
data. A value of [1] indicates that data will be shown from the specified
point 'backwards' into the virtual scene. Setting a higher value set
the clipping position further away from the viewpoint. For example,
if the following image represented a Front
clipping value of 2000 virtual meters: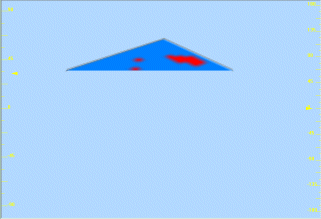
...the following image could represent the same data set with a Front clipping value of 1500 meters: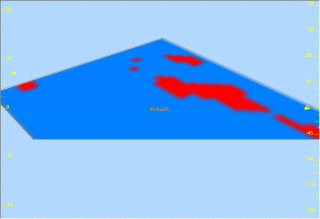
Back:
this clipping setting determines the cut-off point from which data
is stripped from view. Using the example above, if the Front
clipping value was set to [1500] (as in the image directly above),
and the Back clipping value
were set to [2000] meters, the following would be displayed: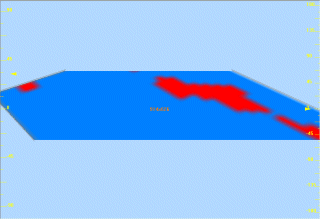
Find out more about clipping in ...
The clipping values specified are always set in relation to the viewpoint. If the viewpoint is moved (for example, as the result of a rotation or pan operation), the settings will be applied dynamically as the view is altered. The easiest way to visualize this is to image that the clipping limit values (Front and Back) are simply 'masks', attached to the virtual camera, that will affect whichever view of data is presented. |
Bias additional clipping planes: use this option to move the clipping plane by a small amount to overcome visibility issues with data drawn on a section plane (default 0.01).
When usingSection clipping (front or back), numerical tolerance issues can cause data drawn exactly on the plane to be randomly clipped out. The clipping plane bias setting is used to allow the OpenGL clip plane to be shifted by a small amount to ensure that items on the plane get drawn. The actual value required will be a function of the view's front and back clipping plane distance and the scale of the data. A positive number here (0.01 by default) will push the OpenGL clipping plane backwards by the tolerance amount, i.e. not clip objects within the tolerance distance of the plane. Negative biases are allowed, and have the effect of ensuring items within the tolerance distanceareclipped out. |
Use polygon offset: select this option to visually, slightly offset strings which have been digitized by snapping to a wireframe or section plane (default 'ticked'). Selecting this option will prevent the digitized data from being partially 'hidden' by the wireframe or section plane surface.
Background Color:select one of the following options and their associated parameters:
Single: select this option to use a single background color.
Color: use the drop-down to select a standard or custom color.
Gradient: select this option to use a gradient background color (default).
Top Color: use the drop-down to select a standard or custom color.
Bottom Color: use the drop-down to select a standard or custom color.
Top Color: use the drop-down to select a standard or custom color.
Bottom Color: use the drop-down to select a standard or custom color.
Fog:
|
Active: tick the checkbox to apply a simulated fog effect to the VR view.
If
the default color of the fog does not match the current sky
color, you will be prompted with the following message: |
Color: using the drop-down, select the color of the fog. Again, if it is different from the current sky color, you will need to confirm this action.
From: this is the distance from your view position over which you have 100% visibility. The fog effect starts from this distance and then steadily increases.
To: this is the distance from your view position beyond which you have 0% visibility. The fog effect starts from the minimum distance until you have zero visibility at the maximum distance. This distance value represents the distance of the farthest object (from the viewpoint) that can be displayed.
Clouds: use these controls to select a background texture and associated settings:
Texture: if you wish to apply a texture to the sky, select the image path using the browse button, or enter the path to the image file directly into the text field.
Tile size: set the maximum tile size for the texture. Your image will be tiled across the sky 'surface'.
Segments: specify the number of segments to subdivide the sky into.
Speed (dX): for animated image files, set the speed at which the texture image is translated across the sky surface in the X direction. The speed is measured in
Speed (dZ): as above, but represents the speed that an image map is translated in the Z direction.
View Exaggeration:
X : define an exaggeration factor for the X view axis (default 1, no exaggeration)
Y : define an exaggeration factor for the Y view axis (default 1, no exaggeration)
Z : define an exaggeration factor for the Z view axis (default 1, no exaggeration)
Exaggeration
settings allow you to stretch the view of the data that is
displayed (and not, importantly, the data itself). This function
can be thought of as a 'view correction' that will allow you
to stretch the data in any of the virtual axes in which a
scene is rendered. Separate values are available for X, Y
and Z values (remember that the axis in question is that which
is represented by the scene as a whole, i.e. using a world
coordinate system). This is a different behaviour to that
described for clipping; rotating the data, for example, after
exaggeration, will appear as if it is the data object that
has been stretched - the exaggeration is not applied in relation
to the camera. |
Save As Default: store all current settings within the environment dialog as default settings for future use.
Apply: refresh the view using the current settings, without closing the dialog.
OK: save the settings, refresh the view using the current settings and then close the dialog.
Cancel: close the dialog without applying or saving the current settings.
|
| Related Topics |
| Getting the right effect |