|
|
Aligning texture images with wireframes using digitized points |
Image Registration Dialog
To access this dialog use one of the following:
-
In the Texture Drape Settings dialog, select Use Points.
-
In the Sheets control bar, right-click the active 3D window-Wireframes folder and select Load | Image | Wireframe.
-
Using the Data ribbon, select Load | External | Image.

|
A demonstration of this command can be found on Datamine's online Knowledge Base:https://datamine.freshdesk.com/en/support/solutions/articles/19000050792-image-referencing-registration-tutorial |

|
A Datamine eLearning course is available that covers functions described in this topic. Contact your local Datamine office for more details. |
The Image Registration dialog is used for three main purposes:
-
To position a texture on a wireframe using a series of anchor points, allowing for precise alignment to known visual references.
-
To load a texture and create a planar reference wireframe on which to place it, for the purpose of reviewing the texture or aligning it with other loaded data. This can help to support a presentation by combining a mixture of an imported texture (e.g. a hand-drawn plot, aerial images, geological mapping images, seismic section data) alongside data resulting from a digitizing or modelling process.
-
To automatically create a wireframe based on specified image data and display the corresponding image as a texture.
|
|
Alignment of texture is performed by matching a specified position on an image with the point to which it should be aligned with on the 3D data. You can do this by viewing your data from any direction, but for best results, you may wish to consider swapping to a plan view before you start. Note that all view direction commands are available to you even when the Image Registration dialog is displayed, allowing you to rotate your data and perform other functions throughout the process of texture alignment. There is no enforced limit to the number of alignment points that can be set for a given image, although 3 will be the minimum required to align the 2D texture to an appropriate alignment in 3D space and project it to the wireframe surface. |
The dialog is comprised of three main components (see the image below for the location of each control):
-
the Image Registration toolbar (1)
-
the Image Preview pane (2)
-
the Alignment Table (3).
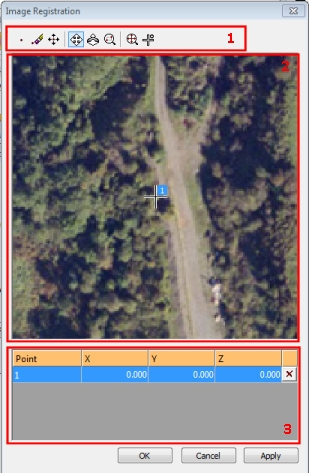
|
|
The above dialog will contain an Apply button if accessed via the Texture Drape Settings dialog - this is only appropriate if you are editing the texture that is already applied to a loaded wireframe. If the function is accessed via the Sheets control bar, active 3D window-Wireframes folder context menu, an OK button will be displayed. The latter will generate a new, flat reference wireframe to 'host' the loaded image. |
Field Details:
The Image Registration Toolbar
The following tools are available for you to accurately position a texture:
![]()
-
New point: note that at least 3 points are required to align a texture in 3D space. Selecting this option requires a further click in the preview window. A numbered reference point will be created and a new row added to the points table at the bottom of the dialog.
-
Delete point: enters deletion mode; any points selected (left-clicked) on the preview window will be removed as will the corresponding row in the table below.
-
Move point: enters point editing mode; left-click and drag any point that has previously been digitized in the preview pane. Note that this will not edit the coordinates in the table below that correspond to the edited point; you are changing the reference point in the image, not the point that it represents in 3D space - see the worked example to familiarize yourself with this concept.
-
Pan view: in a magnified view, select this to enter panning mode. Left-click and drag the texture preview to the required position.
-
Zoom view: select this option and subsequently left-click and drag to dynamically zoom the texture preview and get a better look at potential alignment points on the texture.
-
Zoom area: select and left-click to drag a rectangle representing the area of the texture preview you wish to magnify.
-
Zoom all: maximizes the texture preview to show the full extents of the image.
-
Pan to Selected Point: select this option to centre the view of the texture (at the current magnification) around the selected reference point. Select the reference point in the table first to highlight the relevant row, then click the Pan to Selected Point command.
The Image Preview Pane
This pane displays a preview of the image to be draped and is also used to digitize the locations of image reference points.
The Alignment Table

The table at the bottom of the Image Registration dialog contains the 3D reference coordinates for each digitized image reference point shown in the Image Preview Pane. All values, other than the point number, are fully editable. The XYZ location of a particular reference point can be defined using one of the following methods:
-
typing coordinate values into the table and the clicking Apply.
-
clicking on a row in the table and then in the active 3D window, right-clicking on the corresponding reference point e.g. a point on a wireframe, string or point.
The table may also be used for fine-tuning of reference point coordinates in a particular direction.
You can also use the delete function on the far right of each row in the table to remove a reference point. This will also remove it from the Image Preview pane.
Guidelines for Best Results
For best results when texturing wireframes, you should consider the following general guidelines:
-
Align your wireframe in a plan view if texturing an 'open' surface. This helps to show a better correlation between the image preview and the resulting textured mesh.
-
Create a horizontal section through your data if texturing an open surface. To understand why, consider the following image:
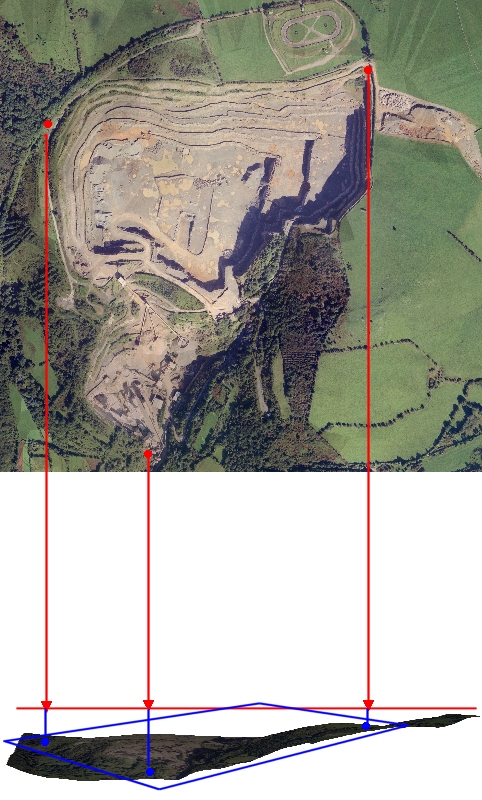
The red points in the image preview represent the points determined in the Image Registration dialog as 'anchor points'. The horizontal red line represents a horizontal section created prior to texture application (using the Section functions). The red arrow heads represent the points in space to which the texture should be aligned. The texture will then be dropped in a vertical direction onto the resulting wireframe without distortion or skewing.
If digitized directly onto the surface, in some cases the undulation of the surface will not invoke any significant distortion and the resulting image may be acceptable/accurate. However, where there is a big difference in, say, elevation values between the digitized 3D points and the points on the same image, it is possible that the projection may not accurately reflect the topography or volume that is being textured.
As such, it is recommended that a suitable section is created to act as a digitizing canvas when determining alignment points in 3D space.

Basic Texture Image Alignment
Texture image alignment involves calculation of the best possible fit for the image given the specified alignment points.
Alignment of 2D textures and 3D images using reference points requires that the 'solution' for the best-fit texture can be found. In other words, it is possible to dictate an impossible alignment. You will be informed of this situation should it occur, allowing you to refine your alignment points or digitized 3D references accordingly.
The basic procedure for aligning a texture image on a wireframe surface is:
-
Load or import a wireframe file.
-
Apply a suitable texture image using the Wireframe Properties dialog. This can be a georeferenced image, if available.
-
Create a section in plan view on which to digitize your alignment points (although not strictly required, a flat section plane will provide best results as opposed to digitizing points onto a 3D surface).
-
In the Sheets control bar, active 3D window-Wireframes folder, right-click the wireframe, select Texture Drape Settings.
-
Click Use Points to display the Image Registration dialog.
-
Digitize a minimum of 3 reference points on the preview image.
-
Select the relevant Alignment Table row (representing an alignment point) and then in the active 3D window, right-click on a corresponding point on your data e.g. the wireframe surface or surveyed points.
-
Repeat steps 6 and 7 for each point in the table.
-
Click Apply.
-
Use the scale, pan and edit commands to refine your texture positioning.
|
|
For a worked example (aligning a hand-drawn plot), click here... For another worked example (automatic wireframe and texture generation), click here... |
|
|
Related Topics |
|
|
Texture
Drape Settings Dialog |

