Selecting 3D Data Interactively
There a number of methods and settings which can be used to assist or control the selection of 3D object data in the3D window. These can be used when selecting data for querying, editing or manipulation purposes.
Data Selection Methods and Modes
The following options are avaliable to select data. You can use a combination of these methods.
- Click (left-click) - select the closest object (e.g. wireframe, strings) or object item (e.g. string, point, model cell, plane, drillhole segment).
- <CTRL> + Click (left-click) - individually select multiple objects or object items ; performing <CTRL> + Click on an already selected item will deselect the item.
- By default, "CTRL selection" will alternate the selection state of data within the selection region; all unselected data will become selected and any selected data will become unselected. This is because the default setting for the selection-mode-append-switch state is disabled.
- If the selection-mode-append-switch is enabled, any data selected using the CTRL key modified will be added to the current set if data within the selection area is unselected. Essentially, if this mode is set, data can only be added to the currently selected data pool, not removed.
- Selection Box/Rectangle (click-and-drag diagonally) - select multiple objects or object items (e.g. planes, points, strings) lying partially or fully within the selection rectangle. This selection method is enabled using the selection-mode-box-switch command, or the 'smx' quick key combination.
- Selection Swipe/Line (click and drag). This selection mode, enabled using the selection-mode-line-switch command, can be used to form a point-point line of variable width, selecting all data that either falls within the selection boundary, or partly overlaps it, depending on your data selection settings.
|
|
These actions are effected by a number of general settings:
Please see the headings below for further details of how these settings can be used. |
A number of commands are also available for actively selecting multiple objects of the same data type e.g. select-all-strings. These commands are available under Edit | Selection. Certain querying or editing commands allow the further selection of a form of object type (e.g. a perimeter or closed string), an object items data e.g. a string vertex or midpoint; or a wireframe triangle. For example:
-
query-triangle
|
|
The left-click and right-click actions described above are based on a default system setup for the mouse. The default mouse button behaviour can be edited using the system Mouse Properties dialog which can be accessed via the operating system's Control Panel. |
Selection and Snapping Settings
When working with multiple overlays and multiple data types, selection can be restricted by:
-
overlay, for a specific window (3D), using the Overlay Selection dialog
-
data type, for all windows, using the object type selection switches e.g. select-point-data-switch.
In addition, the ability to control what object item and where on an object item the snap action selects, is controlled by:
-
overlay snap settings - controls what overlays are available for snapping to; these are set in the Snap Mode dialog.
-
snap mode settings - controls where on an object item the snap action selects e.g. on the line, at vertex points; this is set in the Snap To group in the Snap Mode dialog (also available in the Snapping toolbar).
-
data type snap settings - controls what type of data is available for snapping to e.g. points, strings, drillholes, wireframes; these are set using the snap to data type swtches e.g. snap-to-point-data
The selection of Points and Strings data using a selection box is controlled by the Data Selection group of settings on the Project Settings dialog's, Points and Strings tab. These control whether all or only part of a string needs to fall with the selection rectangle in order for it to be selected.
Where there are multiple candidates for a selection
(e.g. coincident string points, coincident string segments, coincident
points), repeated clicks (at the same location) will cycle through
each candidate in turn. If the <Ctrl> is pressed to modify a
candidate's selection state (i.e. selected/deselected), each selection
candidate will be toggled on and then off before moving on to the
next candidate. This will allow an individual candidate to be toggled
without affecting the others.
Since the default selection mechanism is also used to select model
cells or wireframe triangles for display in the Data Properties control
bar, these can also be added to the end of the candidate list if they
lie under the cursor.
|
|
Closed strings do not have a priority over open strings with this selection mechanism. Where closed string are required in preference, the perimeter selection method or switch should be chosen instead i.e.select-perimeter, perimeter-selection-switch. |
The example below illustrates how this mechanism works. This set of perimeters (closed strings) contains many strings which have coincident string segments i.e. have segments which share the same location as those of some of their neighbours. Selecting a particular string (without using the above-mentioned perimeter selection options) can be done by repeatedly clicking at the same point in order to cycle through the strings with coincident segments until the required string is selected (the selected string is highlighted yellow).
This is the set of perimeters before any selection has been made:
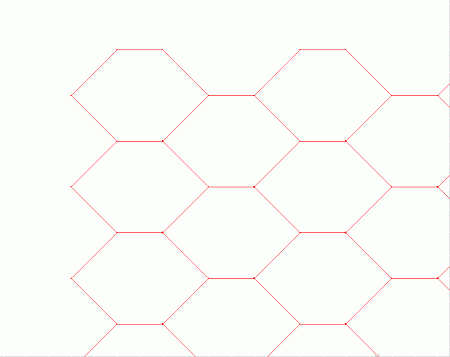
Clicking the for first time, at the location of the cross, selects the highlighted string:
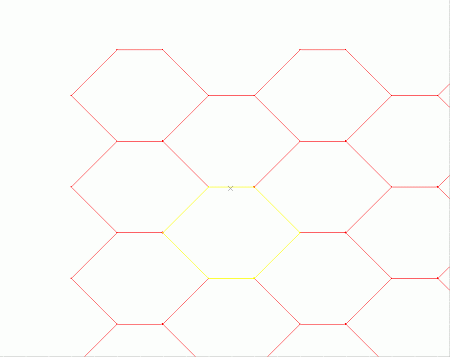
Clicking for a second time, at the same location, selects the string above it:
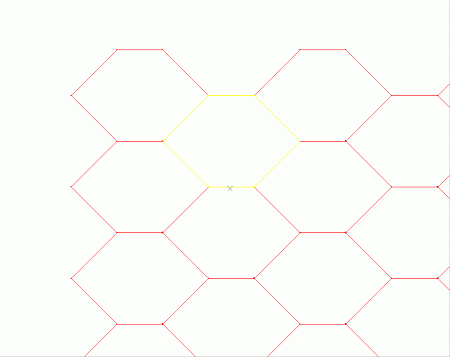
|
|
Clicking at the same point for a third time will again select the string shown in the second image. |
|
|
Related Topics |
|
|
selection-mode-box-switchselection-mode-line-switchselection-mode-append-switch |

