|
|
Text Wizard - Data Format Specifying the data types of external text files. |
Text Wizard - Data Format
This screen, the final stage of the text file import process, is used to define what the columns of data in the external file represent when imported into your application.
This screen is part of the Text Wizard.
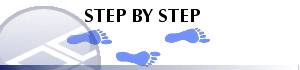
The process for specifying the content of the external file is as follows:
-
Select a column of data in the preview pane at the bottom of the screen.
-
When selected, the details in the rest of the screen update to show the details of the current column.
-
Amend the details as required, and select the next column.
-
Repeat this process until all columns are configured.
-
Click Finish to import the data.
Field Details:
The following options are available:
Name: the name of the selected column, as assumed by the data import process. If you have defined a Header Row on the General Structure screen, this will be shown across the top of the preview pane, providing the descriptions found in the specified row of the external file match the minimum requirement for the type of data the file represents.
For example: if you are importing a collars file, using the Text import driver category and the Points data type (using the Data Import dialog), and a header row is specified on the General Structure screen of this wizard, an attempt will be made to match the basic elements of the file (in this case; X, Y and Z data) with the descriptions found in the external file. If no match can be found, the first three rows of the imported data file will be named X, Y and Z. In this situation, it is possible that the Name does not match the header row and corresponding data, so you will have to manually select each of the incorrectly named columns, and set them to the 'Attribute' type (meaning the actual header row description will be used instead). You will then need to locate the X, Y and Z columns and set their Type values respectively. If no XYZ data exists in the external file, the file cannot be imported and an error will be shown when the Finish button is clicked: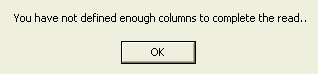
If no header row is specified, an attempt will be made to match the external data, and default field names ('Field 1', 'Field 2' etc.) will be used. In this case you will need to set the Name and Type fields for each column manually, where required.
Type: the type drop-down list shows a list of the minimum column requirements for the type of file to be imported (as declared in the Data Import dialog) as well as an Attribute option. For example, if a points file is being imported, you must have XYZ data, and if a block model file is to be imported, Xinc, Yinc and Zinc values are also required - the list of required fields will vary according to the file type.
If your external file does not contain data expected by the import process (i.e. the values in this list do not exist in the external file), the file cannot be imported.
If an Attribute value is selected, you will have the option to obviate it from the import process using the Skip option (see below).
Numeric/Alpha: by default, the import process assumes that all column data being imported is of the alphanumeric variety. You will need to set the columns within the external data file to the data type expected by your application.
Special Values: it is possible to detect special values in the external data file using these fields. You can specify characters to signify Absent Data (e.g. a '-' symbol) or Trace data.
Preview Pane: shows the contents of the file to be imported. Select each defined column and set the details accordingly using the options shown above.
| |
Related Topics |
|
|
Text Wizard Introduction Data Import Dialog |


