|
|
Adding and Removing Downhole Columns |
Adding and Removing Downhole Columns
You can add any column from any table. Columns can be duplicated so that different formats can be applied to display the same column data. You can also add composited fields, as well as fields which are computed by the application, such as sample length or desurveyed sample coordinates.
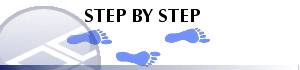
Adding a new column
-
In the Logs window, click a table to select it.
-
Right-click and select Properties.
-
In the Log View Properties dialog, select theColumnstab.
-
By theColumns in Viewwindow, clickAddto launch theColumn Wizard.
- In the Column Wizard, choose to
add either a Data Column,
a calculated System Field
or an Axis Column, and click Next.
Select Column Type
To display
Example
Data Column
All downhole sample data from all data tables e.g. grades and lithology codes.
Use this column type to display any of the original data fields from the imported tables.
System Field
Computed field values like downhole depth, inclination, dip and coordinates of the desurveyed trace.
Use this column type to graph, say, how the azimuth of the hole trace varies downhole.
Axis Column
Downhole axis fields.
Depth, Elevation, Easting and Northing.
- In theColumn Wizard, click Next.

If you selected Axis Columnas a column type, you will be prompted to specify the axis column, as well as anAutomaticorFixeddepth interval. After specifying these details, theColumn Wizardis closed by clickingEnd.
- If you selected Data ColumnorSystem Fieldin
the previous screen, select a table
to define the sample interval for the column and click Next.

The selected table does not have to contain the fields you wish to display: for example, by choosing the lithology table here, and a grade field from the assays table in the next step, a composited field is created in which the selected grade field is composited over the sample intervals defined by the selected table.
-
Select one or more fields you wish to add using the same display style.
-
If a composited field has been defined (the selected table does not contain the selected fields), select the Compositing Mode, Weighting Method and Compositing Parameters and choose Next.
-
Select the style which you want to apply to the columns.
-
Select End to add the columns to the Log View Properties dialog, Columns in View box.
- In theLog View Propertiesdialog, click Apply to view the changes, or OK to close the dialog.
Deleting a Column
-
In the Logs window, click a table to select it.
-
Right-click and select Properties.
-
In the Log View Properties dialog, select theColumnstab.
-
In theColumns in Viewwindow, select a column and clickDelete.
- In the Log View Properties dialog, select Apply to view the changes, or OK to close the dialog.
Changing the Order of Columns
-
In the Logs window, click a table to select it.
-
Right-click and select Properties.
-
In the Log View Properties dialog, select theColumnstab.
- In the Columns in View box, select a column, and use the Up and Down buttons to change the position in which it is displayed.
- In the Log View Properties dialog, select Apply to view the changes, or OK to close the dialog.
Copying a Column
-
In the Logs window, click a table to select it.
-
Right-click and select Properties.
-
In the Log View Properties dialog, select theColumnstab.
- In the Columns in View box, select a column and click Copy. A copy of the selected column is added to the end of the list.
- Choose Apply to view the changes or OK to close the dialog.
|
|
Related Topics |
|
|
Formatting
columns |


