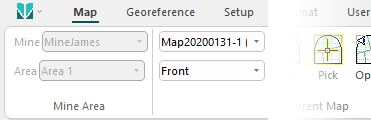The Current Map
Studio Mapper relies on the concept of a current map.
The current map is the one that is active. All map digitizing and editing functions are applied to the current map, and in the case of face mapping, the currently active face.
Note: level maps only have one 'face', and digitizing is always performed in world coordinates.
A current map can be displayed using either a map view or (for georeferenced maps) the 3D world view.
There are several ways to make a map current, including:
- Creating a new map.
- Using the Mapping task bar's map selector
- Using the Map selector on any of the Draw ribbons, or Map ribbon.
- Right-clicking a map folder in the Project Data bar's Map Directory folder and selecting Make Current. The current map is shown in bold.
- If displayed, selecting a map window folder in the Project Data bar.
- Activating a map window tab at the top of the screen.
- Double-clicking any visible map in the 3D World window.
- Using the Pick Map function.
-
Use the controls on the Map ribbon, for example:
Note: you can change the existing map to be a different map type using Home ribbon >> Current Map >> Change Type. See Change Map Type.
Related topics and activities