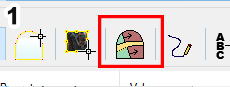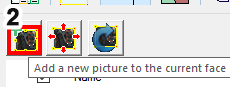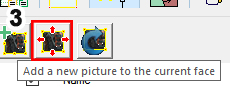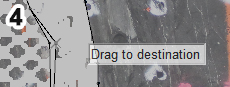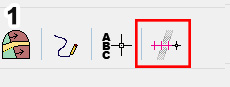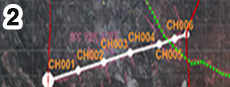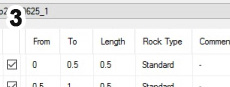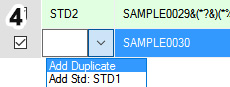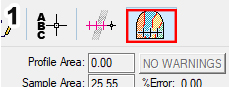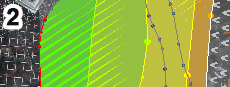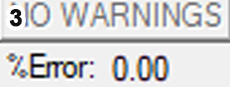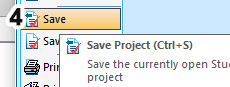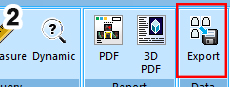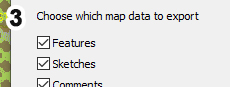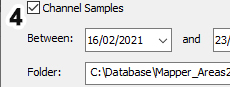Quick Start - Back at the Office

This topic is part of the Studio
Mapper Quick Start Guide.
Time at the face can be limited, so it makes sense to do as much as you can in less time-sensitive surroundings either before you go or when you get back from the face. Once map data has been captured and you're reconnected to your office network, Studio Mapper provides a range of tools to convert your field data into georeferenced data ready for downstream modelling and reporting.
The following tasks are covered in this section:
-
Georeference the map data captured at the face.
-
Adjust or reset georeferencing to fine-tune the geolocation of your face data.
-
Add an image to your map if you captured one at the face and haven't added it yet.
-
Add channel sample information, including QA/QC samples, if required.
-
Generate a report using a predefined reporting template.
| Georeference the Face Map
Georeferencing isn't relevant to level mapping as data is digitized in world coordinates. See Create a Level Map. |
|||
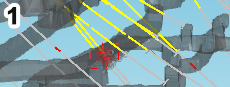
|
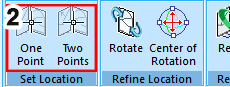
|
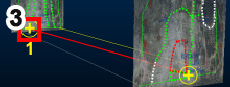
|
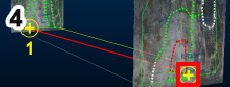
|
|
If required, load reference data into the 3D World window. This data can be loaded from anywhere accessible to your PC.
|
Select the map you wish to georeference and select a georeferencing method (Georeference ribbon), e.g. One Point or Two Points. |
Click either one or two reference points on the map, within the Map window. |
Select the corresponding point or points in the 3D World window.
|
|
If the reference data (drive strings or wireframes, drillholes etc.) is already part of your project, you can see it in the Project Data control bar (Other Files folder). |
Georeferencing will assign real world coordinates to your map and all the data it contains. Georeferenced maps can still be viewed in a map window and edited like a non-georeferenced map in local coordinates. Map data is commonly georeferenced with reference to reference data, such as shot point locations and or drive strings/wireframes.
|
One point location will position a map at a zero azimuth in the 3D World window, but this (and the dip and roll) can be adjusted afterwards. Two point location lets you define an azimuth in the 3D World window, and you can subsequently define the dip and roll, if required, using adjustment controls. The Status bar will show you what input Studio Mapper is expecting next. |
You can define your world coordinates interactively with the cursor, or using the command line to enter specific actual or relative coordinates. For example, if using the One Point method and you wish for your map to be located at 2500, 3500, -300, you can select the control point in the map window, swap to the 3D window and enter "2500, 3500, -300" into the Command toolbar. Pressing <Enter> completes the command, positioning the map at 2500, 3500, -300 with a zero azimuth, dip and roll. |
|
Adjust or Reset Face Map Georeferencing Georeferencing isn't relevant to level mapping as data is digitized in world coordinates. See Create a Level Map. |
|||
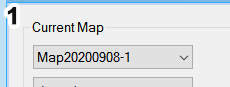
|
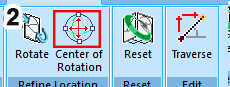
|

|

|
|
If you need to adjust the current orientation of a georeferenced map, activate the 3D World window and select a georeferenced map. |
If you need to, set the centre of adjustment on the map using the Center of Rotation button on the Georeference ribbon. |
Select the Rotate command to display the map rotation controller.
|
Left-click and drag the rotation controller segments to adjust the azimuth, dip and/or roll as required. |
|
Georeferencing can be adjusted on any map that has been georeferenced. The adjustment controls are not available if a map is displayed in local coordinates, in a Map window. |
By default, rotation adjustment is performed using the center of the map as the rotation point. The current rotation point is shown as a yellow circle symbol when the Center of Rotation option is selected. |
The rotation controller will be centered on your rotation point. Each of the coloured segments represents an adjuster for azimuth, dip or roll. |
Rotation is performed in real time by mouse movement, but you can fine-tune the final orientation of the map afterwards (or instead, if you know what the Azimuth, Dip and Roll values should be) using the Map Properties panel |
| Generate a Report | |||
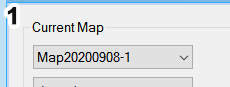
|
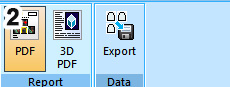
|
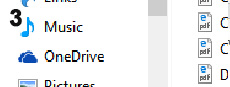
|
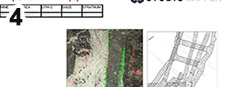
|
|
Select the map relating to your report.
|
Activate the Map ribbon and select Report | PDF |
Select a location and report file name. |
Review and issue the report |
|
Map data is incorporated into a PDF report via a template that is specified in your system configuration file. Mapped faces are included in a reporting/plot template as a projection plot item. More about report templates... |
PDF output is generated using your default PDF 'printer' and displayed using your default PDF viewing application. Please note that Datamine cannot provide technical support for your PDF driver or viewer application.
|
Reports are named using a standard convention that incorporates the map name, although you can change this to whatever you like. |
Reports are generally lightweight and can be easily distributed by email. |