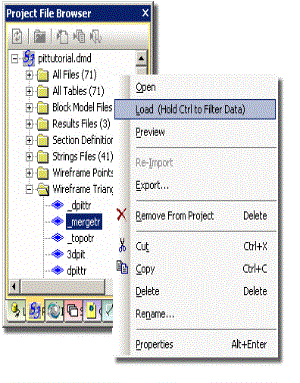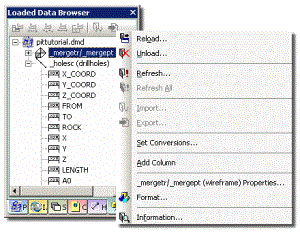|
|
Using Control bars to browse and access project data. |
Using Control Bars
Your application uses a number of control bars for navigating data. Each serves a distinct purpose; some relate to the project as a whole whilst others relate to specific windows or to data which is loaded into memory. Each of the control bars may be hidden, docked or floated, and may be grouped with other control bars according to requirements and taste (more...)
Not all tabs may be visible on your system. To enable and disable tabs, either use the context menu commands (see Hiding and Showing tabs) or activate theHomeribbon'sShowmenu to toggle a tab on or off.
Understanding Control Bars
It is important to understand the nature of the data to which each bar provides access, and the control and functionality afforded by each. The items described on this page relate to control bars that deal with the selection of data, and the accessing of data related functions using context menus. Generally, these bars are found on the left of your data window in a default configuration:
Project Files Control Bar
The Project File browser lists all the files in the project folder and categorizes them according to the nature of the data: points, strings, block models etc.
This is the tool for performing basic file functions such as opening (in the table editor), loading into memory, copying and exporting. All these commands are available through the right-click context menu.
Sheets Control Bar
![]()
The Sheets browser can be used to control 3D objects. It expands the trees under all windows to reveal the 3D objects and their overlays. It provides the means to show or hide overlays (using the check boxes) and it provides access to display formatting through the context (right-click) menus.
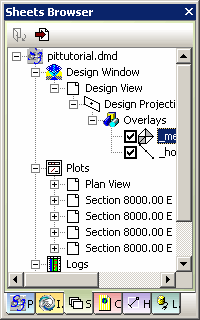
Loaded Data Control Bar
![]()
The Loaded Data bar is hidden by default. Most of the commands previously accessed in the Loaded Data bar in Studio 3 have been migrated to the Sheets control bar (see above). You can still use the Loaded Data bar to manage non-visual in-memory tables.
The Loaded Data control bar provides a view of current loaded data as a listing of tables with field names (column headings).
More about the Loaded Data Control Bar
Customization Control Bar
![]()
The Customization control bar is used to display links to commonly-used tasks such as import and export options, for example.
In essence, it is an HTML page through which scripts and customized solutions can be run. The window has a number of tabs which may vary according to preferences but there will always be a Script tab and a File Edit tab.
More about the Customization control bar
Quick Filters Control Bar
This feature allows filters to be generated quickly and interactively for multiple objects based on unique values stored in their data, or based on values in preset ranges.
More about the Quick Filters control bar
![]()
The Holescontrol bar is used to access loaded drillhole-specific information.
|
|
Rearrange the order that the tabs appear in on the screen, to suit your needs, by dragging them (hold down the left mouse button when over a tab) to a new position in the tab group. |
|
|
Related Topics |
|
|
Customizing and organizing your workspace |