|
|
Table View Dialog Using the Dynamic Evaluation's Table View dialog |
Dynamic Evaluation Table View
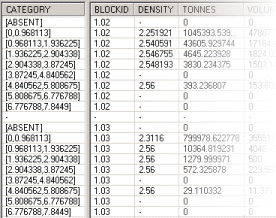
To access this dialog:
-
Run the command dynamic-evaluation-report from the command line, enter the relevant settings and click OK.
-
Activate the Report ribbon and select Evaluate Dynamic | Strings, then fill out the evaluation settings panel and click OK.
The read-only Table View dialog quickly analyses all currently selected string data, and makes the necessary projection(s) to define the relevant evaluation volume(s). This is used to form a temporary wireframe volume that will be used to analyze model contents falling within it.
For dynamic wireframe evaluations, no string projection is required or performed; it is the selected wireframe(s) that will be used to provide categorized results.
Once the wireframe volume has been established, cells falling within the evaluation zone are analyzed in relation to all of the important fields selected in the Dynamic Evaluation Settings dialog. Results for TONNES and VOLUME will always be displayed alongside the relevant BLOCKID. If additional fields were selected for evaluation, such as PHASE, SEQUENCE, VALUE, average AU grade etc. these will also be shown for each table record.
|
|
You can reorder columns shown in the table view by dragging and dropping the grey title cells. |
The Table View dialog consists of a series of three data windows showing the various categories (a category relates to an interval in an evaluation legend, as selected on the settings screen - more information about evaluation legends can be found in your Legends Help File). For each evaluation category a table record row is displayed showing the results of the standard and additional model fields. This data relates to all selected string data in the Design window, regardless of whether the individual strings belong to a single object, or multiple objects (see Studio 3 Concepts for more information on data objects in Studio 3).
The Table View dialog comprises the following components:
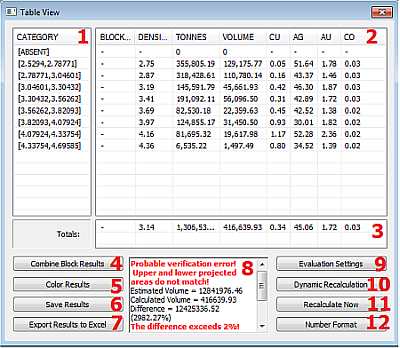
Field Details:
1: Category: this section lists all of the legend intervals defined in the current evaluation legend, as selected on the Evaluation Settings screen. Each item in this list will have a corresponding row in the Grade Columns Table (see below).
2: Grade Columns Table: all standard and user-defined grade columns (if selected on the Evaluation Settings screen) are listed here. You can reorder the position of the columns by left-dragging the grey title area to a new position. Each record corresponds to a particular evaluation category, as seen in the Category list, and will show evaluation results for each of the selected grade fields. Note that if the Combine Block Results toggle is active, and more than one string is selected, a single set of results will be displayed (with no BLOCKID) showing the compound results for all selected evaluation strings. If inactive, a separate group of results, each with a unique block identifier, will be listed. It is the view in this and the Category field that are stored in a results file, if you elect to save one (see below).
3: Totals: a summary total for all evaluation categories, for each grade column, is shown in this section of the dialog.
4: Combine Block Results: this toggle is effective when more than one evaluation string has been defined and is selected. If this toggle is active, the Grade Fields Table will display a single group of records denoting the combined evaluation for each legend category, otherwise, distinct groups of data (each representing a particular evaluation block) will be listed. In the latter situation, a block identifier will be listed in the corresponding results file to denote the source of the evaluation results.
5: Color Results: by default, text in the Grade Columns Table is rendered in black. However, to assist in the interpretation of the data within the Table view and quickly determine whether results are within the required range, it is possible to use a color table to automatically color the results shown. Selecting this button displays the Choose a Color Table dialog (for more general information on constructing a color table, see Dynamic Evaluation Reports Overview.
6: Save Results: click this button to save the contents of the current Grade Columns Table to a results table in memory, using the Save Evaluation Results dialog. This table will then be listed in the Loaded Data control bar and can be saved either with the project, or as a separate Datamine file.
7: Export Results to Excel: launches Microsoft Excel and displays the Category and Grade Column tables.
8: Calculation Results: this section of the dialog reports the estimated vs. calculated values, and lists the discrepancy. For all discrepancies above 2%, a warning will be shown, listing possible reasons for the difference in values. For more information on interpreting the summary data, see Dynamic Evaluation Reports Overview.
9: Evaluation Settings: displays the Dynamic Evaluation Settings Dialog, where you can specify how evaluation is performed, and according to which evaluation legend/grade fields.
10: Dynamic Recalculation: if active, the contents of the Grade Columns Table (see above) will be updated on the completion of an evaluation string editing function (move points, move string section, insert points etc.). Note that the table will be updated immediately after each edit.
11: Recalculate Now: if Dynamic Recalculation is inactive (see above), you can manually recalculate the values of the Grade Columns Table using this button.
12: Number Format: launches the Number Format dialog which allows you to specify the use of a thousands separator, and select the number of digits after the decimal point using the Digits after decimal: drop-down list. Values from [0] to [10] are available, as well as [Auto] which selects the default of 8 decimal places.
|
|
For more information on dynamic evaluation reports, particularly how the data is displayed in this dialog, please refer to Dynamic Evaluation Reports. |
|
|
Related Topics |
|
|
Dynamic
Evaluation Reports |


