|
|
Bench Clipping Toolbar Accessing defined benches |
Bench Clipping Toolbar
- You can enable or disable the Bench Clipping toolbar using the Format ribbon: Panes | Clipping
- You can enable or disable the Bench Clipping toolbar using the Home ribbon: Window |Show | Clipping
|
|
The Bench Clipping toolbar is a generic tool for clipping data according to existing bench definitions. All data that is visible will be clipped according to the defined upper and lower elevations if bench clipping is applied. |
After a bench definition for a pit has been created it can be used by the bench clipping toolbar to assist with visualisation of selected benches. The toolbar can be turned on or off by using the entry in the Show command available from the Home ribbon category.
|
|
Your product includes two sections by default; the design section and the bench section. The design section (displayed as "Default Section" in the Sheets control bar) is a free-form design section used in the active 3D view as a 'canvas' on which to digitise or edit data (providing this isn't overruled by snap settings). The bench section ties in with the Bench Clipping toolbar and automatically adjusts to whichever bench is currently active/displaying in the toolbar itself. If you ensure the Bench Section is active, using the Sheets control bar's context menu, you can clip your view to a bench or bench range, and ensure that the active section is the one represented by the currently-displayed bench or the middle of a range of benches if more than one is displayed. |
Bench Clipping and the Bench Section
To support the Bench Clipping
toolbar and other Reserves generation functions that make use of a
bench definition file (such as when creating phase-bench solids and
mining blocks), there is a dedicated 3D section called "Bench
Section". This can be seen in the Sheets
control bar for both 3D | Sections
and Task | Sections sub-folders: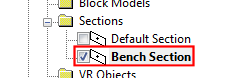
Similar to other 3D sections, this plane is used to control the view of bench data as part of the Reserves workflow. It is available as an editable section and can be manipulated using the same Section Properties dialog as for any other section, but be aware that it will be reconfigured automatically during some reserves tasks, such as selecting a bench during manual block creation, for example. In general, you should avoid manually editing this section and, if you need to control a3D section for digitizing or clipping, you should either re-orient the default section or create a new one.
Bench Clipping Toolbar functions
The toolbar has the following functions:
Set active: select this button to enable the display of the Bench section in the 3D or Task window.
Pit: select the pit whose bench definitions you wish to use.
Bench: select the bench you wish to use as a reference. Selecting a bench will automatically adjust the current section to be horizontal and set its elevation to that of the selected bench. The precise elevation of the section plane depnds on the setting of the "Section" setting.
Section: specify whether to set the section plane for clipping to be at the crest, toe or mid bench elevation of the selected bench.
Clip Using Benches: turn of or off the clipping of data using bench definitions. This is an elevation-based clipping function. If you wish to filter out the view of benches by their bench number, consider using Filter Using Benches instead.
Filter Using
Benches: enable or disable filtering by bench number. This
is particularly useful when a bench is defined using a 3D
surface. Selecting this option will filter the view of benches
between bench index numbers. For 3D benches, this allows the full
bench (or benches) to be displayed in isolated and avoid partly clipping
a bench that accommodate multiple elevation values.
|
|
Enabling the above option can decrease performance of the system |
Above: turn of or off the clipping of data above the current bench and set the number of benches to show.
Below: turn of or off the clipping of data below the current bench and set the number of benches to show.
|
|
Related Topics |
|
|
Manage
Pits Define Benches |
Copyright © Datamine Corporate Limited
JMN 20045_00_EN


