|
|
Command Help |
|
Command Name |
Menu |
Quick Key |
Link to Command Table |
|
pick-outer-limit |
- |
- |
Description
Select a string
that is to define an outer limit of the DTM.
How to use
The string must be closed. When the string is selected it is displayed in the color cyan to indicate it is an outer limit string. The string can represent a two dimensional outline of the required DTM or it can contain points that are required to make up part of the DTM. If the string represents a two dimensional outline then only the X and Y coordinates of its points are considered. The dtm-limit-include-switch controls whether or not the selected limit is included when the DTM is generated.
Example:
The tutorial database file _vb_stopo.dm has been used for this example.
-
Load a set of topography strings into the Design window. View the topography strings in a plan view, e.g.:
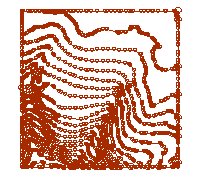
-
Create a new strings object.
-
Create a new string on the current wireframe object (remember to right-click to set the last point to close the string), as demonstrated by the black line in the image below:
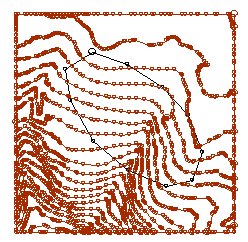
-
In the Command Line run pick-outer-limit , then select your new string.

Limit strings must be based on at least one object being selected for inclusion in DTM creation. If a limit string exists for an object that is not selected in the Objects list for this dialog, it is ignored. -
Run dtm-create (or select Wireframes | Interactive DTM Creation | Make DTM) and in the resulting dialog, ensure that the appended wireframe object is selected, and change the Name to 'TrimmedDTM'
-
Finally, select a color for your new terrain model, and click OK on the static dialog.
-
The object 'TrimmedDTM' has been created in memory. You can use the Sheets control bar to switch off the view of all other objects. Redrawing the Design window reveals your new object (non-orthogonal view shown):
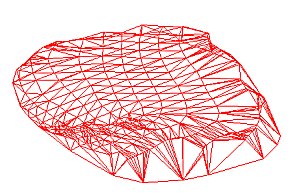
In this example, the edges of the trimmed section are 'cupped'. This is because the original limit string was designed on the viewplane, and not directly onto the topographical surface.
|
|
Related Topics |
|
|


