Bench / Lift Sections Toolbar
To toggle the visibility of this toolbar:
-
Design ribbon >> Window >> Bench Sections.
-
Design ribbon >> Window >> Lift Sections.
-
Reserves ribbon >> Window >> Bench Sections.
-
Reserves ribbon >> Window >> Lift Sections.
The Bench Sections and Lift Sections toolbars are used to clip data according to bench and lift definitions.
Once bench or lifts have been defined for a pit, a dedicated sections toolbar can be used to quickly reveal and hide data at elevations of interest.
To support bench and lift clipping, your product creates a dedicated 3D section and uses it to clip data either side of itself. Depending on whether a pit or dump is being designed, either a Bench Section or Lift Section is generated. This will appear in the Sheets control bar when changes are made in the respective toolbar. See Sections.
Bench / Lift Sections
The section clipping toolbars reference the values of a bench definition file. The benches or lifts and their respective toe/crest elevations can be quickly selected and the view updated to clip to data around the selected elevation. This can be a specified number of lifts above and/or below the selected elevation value (and the above/below numbers can be different).
Clipping is performed using a reference 3D window section, which is created automatically when a bench or lift elevation is selected.
These sections are called either "Bench Section" or "Lift Section". They are created at the selected elevation, or the existing section is adjusted automatically when a new bench or lift selection is made.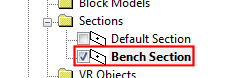
Similar to other 3D sections, the generated section is used to control the view of data. It can be manipulated using the same Section Properties screen as for any other section, but be aware that it is reconfigured automatically when a different bench or lift is selected, or if changes are made to the bench or lift definition tables.
Clipping and Filtering
The section clipping toolbars allow you to clip or filter data.
- Clipping data relates to how the display of data is controlled. Clipped data is still loaded and remains accessible to commands and functions that can modify it. Clipping simply prevents certain parts of data from being rendered.
- Filtering is slightly different, this actually removes data from memory in the same way as applying a load filter expression, say, using the Data Object Manager.
If required, you can clip and filter at the same time by selecting both toolbar options.
To clip or filter reserves or design data:
- If not already displayed enable the appropriate toolbar.
- Activate the Home ribbon.
- Expand the Show menu.
- Select the Bench Sections Toolbar, Lift Sections Toolbar or both.
- To apply clipping or filtering, the bench or lift section must be active. If not enabled already, click Set Active.
- Select the Pit or Dumpcontaining a bench or lift definition you wish to use as a basis for clipping or filtering. This menu contains all pits or dumps defined using either the Manage Pits or Define Dumps managed tasks. See Automated Pit Design Tools in Studio OP and Automated Dump Design
- You can use the up and down arrows to move the section either upwards or downwards by one lift or section.
- Choose how the Section should be positioned:
- Crest - the section will pass through the crest of the bench or lift.
- Mid - the section will pass through the midpoint of the crest or toe.
- Toe - the section will pass through the toe of the bench or lift.
-
Select if you wish to Clip using Benches and/or Filter using Benches. See "Clipping and Filtering", above.
The Task window 3D contents update to clip and/or filter the view.
Tip: Filtering using benches or lifts particularly useful when a bench is defined using a 3D surface. Selecting this option will filter the view of benches between bench index numbers. For 3D benches, this allows the full bench (or benches) to be displayed in isolated and avoid partly clipping a bench that accommodate multiple elevation values.
-
To alter the number of benches or lifts shown above or below the target Section, use the Above and Below fields. For example to clip (not filter) the Task window display of an automated pit design showing 2 benches above the crest elevation 220, and 3 benches below, the following values are valid:
-
Set active: selected.
-
Pit: Pit 1.
-
Bench: 220.
-
Section: Crest.
-
Clip using Benches: selected.
-
Filter using Benches: unselected.
-
Above: 2
-
Below: 3
-
Related activities and information

