|
|
Format Display Dialog Configuring the display of data in an object's overlay |
Format Display
To access this dialog:
-
In the Sheets control bar, double-click an overlay in a 2D plot sheet projection.
-
Use the quick key combination "fdd".
-
This dialog is also displayed when various context-sensitive formatting commands are run throughout your application.
The Format Display dialog is used to manage the display and formatting parameters for grids, object overlays, display templates, hull, section line; manage holes sets and overlay drawing order for the Plots window, and specifically, the formatting of 2D projection overlays.
Options are configured within tabs along the top of the screen, with additional tabs available on the Overlays tab, on the right of the screen.
The following tabs may be available, please select a link below for more information:
The Format Display dialog is used to control many aspects of how data is displayed, including the creating and management of overlays. Overlays constitute fundamental building blocks of effective data display.
The dialog is also used for the creation of display templates. These powerful files are easily created using very similar tools and functions to those used in the application and editing of overlay settings.
Apply, OK, Cancel
As with most dialogs, you can elect to either make changes and apply them, keeping the dialog open or you can apply and close the dialog at the same time. Of course, you can also cancel the operation without applying changes. When applying changes, note that there is a redraw of data, which may take several seconds, depending on the hardware involved and the size of the data sets in memory.
What Does an Overlay Specify?
In brief, an overlay dictates how a representation of an object is made. Each overlay dictates the color, linestyle, rendering method, annotation, symbol format, shading format and other display options. When defining an overlay you can either:
-
Define overlay settings directly for an overlay, which is associated with a specific object. This type of overlay relates to a particular object in a particular project, and is non-transferable.
-
Extract the settings from the current overlay to create atemplate
-
Select an existing overlay template and apply it.
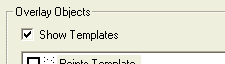
Data Display Templates allow you separate style and content in your projects; a template contains all the data display instructions (simple or complex), and can be stored either in memory for use within the current project, or can be transferred to an external file for use in another project (although there are implications for this approach, which is discussed below).
Data display templates can be used to:
-
apply the same display format to multiple objects in memory (subject to limitations, see below)
-
apply the same display format to objects in different projects (subject to limitations)
-
automatically create an overlay or overlays each time data of a particular type is loaded into memory
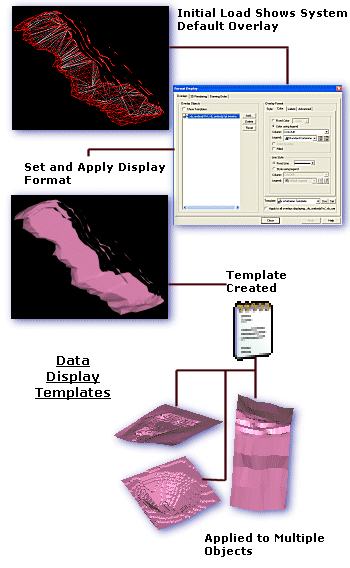
Data display templates are saved with the current project file, so is available the next time a project file is loaded. You can also elect to save template information to an external template (.tpl) file for subsequent import into any project.
Using Data Templates
A data display templates can contain variety of information. In a simple form, a template could be used to, say, color an object red, and rendered in 3D. This type of display template is relatively generic and can easily be transferred to other object overlays of the same object type (it is not possible to apply, say, a wireframe display template to a block model, for example).
Data Display Template Restrictions
However, a different situation occurs when a display template includes information that is specific to a type of data, or a specific data object. This could be the case if, for example, a block model display template is set up so that a particular legend is used to display the presence of a particular g/t of gold. This type of template could be re-used with the same object, of course, but if an attempt were made to apply it to another block model file, with no AU data column, data would not be drawn as expected - in fact, the default display method would be used for drawing the second block model. This is because it was not possible to match the information in the default template with the contents of the incoming file, resulting in a display format 'failure'.
The same applies when using a template within a range of objects of the same data type. As your application permits a large degree of flexibility with regards to the data columns that can be included in an object's database, it is still important that, when defining a default template for use on multiple objects, the objects that are affected must be of an internal structure that is relevant to the template being applied. If a particular field is referenced, for example, in a specified legend, that field must be present on the 'receiving' object for any display format other than the default to be drawn. Similarly, if a legend is of the ranged variety, the values that are encompassed must also be complimentary to the object in question; if a legend dictates that CU grades between 0.90 and 1.15 is coloured green, for example, and the template that 'contains' the legend is applied to another block model which only has CU grades below 0.8, the display of the data is shown in the default legend (or if an absent value color is specified, that is used instead).
There are ways around this situation: you can define your legend values in terms of percentages of a total range, or you can create a 'master' legend that will more than cope with grades across a multitude of block model files. The extent to which you standardize your display templates depends very much on your requirements - if you wish to adopt a standard display format for all current projects, it may be necessary to devise an all-encompassing display template beforehand by studying the underlying data of data objects across the range.
Automatically Creating Overlays on Loading Data
Data display templates can be applied manually to objects as required, or they can be used to automatically create an overlay (or even multiple overlays) each time data of a particular type is loaded, using the Apply on Load feature. For example, you could load a drillhole data set which automatically created separate overlays to display downhole columns showing a histogram, a lithology bar, borehole ID annotation and so on. If you use a common data display format for more than one situation, this facility can save you a lot of display formatting time.
-
For more information on Data Display Templates - see Data Display Format Overview.
-
For more information on legends, consult your online Legends Help.
Using Display Legends to Format Overlays
Display legends are a useful way of applying conditional formatting to data overlays. In essence, a legend contains the information that dictates which data value(s) is assigned to which display property. Each legend interval (or 'bin') is dictated either as a unique value, a range or a filter expression.
Display legend information is output to a display template, if one is created, meaning you do not have to manually import or export .elg files to standardise on a display format across projects.
Wherever a data column value is found that matches a particular interval, that data is drawn using the assigned properties. For example, if a legend bin is defined as being a gold grade of 1-1.5 ppm and that particular legend item is set as being drawn in yellow, that particular range legend would be applied to the AU column using the Format Display dialog. Once set, the next time the data is redrawn, all data rows that carry an AU value between 1 and 1.5 is coloured in yellow.
How Legends Handle Absent or Unmatched Data
All automatically-generated legends (that is, those created using the Legend Wizard) will contain a default bin that is assigned to absent values. Absent values are special values in data tables, normally associated with the character "-" (hyphen). This setting is determined by the Data Conversions dialog.
If absent data is interpreted, it is assigned a display format according to that automatically generated bin.
However, in some cases, no match can be made at all. For example, if a legend contains several bins extended from the value 1 through to, say, 3.5 inclusive, and data values are intercepted above 3.5, those values are regarded as 'unmatched'.
Unmatched data is drawn using which Fixed Color is currently assigned for the overlay. In the case of drillholes, this is the On-Section colour. Therefore, it is possible to set up the display format for all data rows that can be interpreted by a legend and also to determine what is shown when a value cannot be matched.
In short, unmatched data will use the Fixed Color for the overlay in context. Absent data values are indicated by the specific absent data conversion value, and should not be confused with unmatched data.
Using the "Sample Ticks" Template
The "Sample Ticks" template for drillhole overlays is designed to be used with the drillhole-tickmark-switch command. If you choose to use this template directly in the Format Display dialog, please be aware that it will override your settings for the drillhole overlay and all you will see are tick marks.
|
|
Related Topics |
|
|
Formatting
Object Overlays Views, sheets and overlays |


