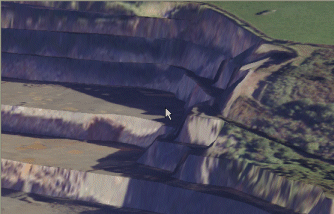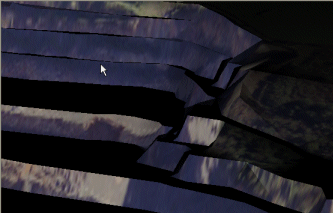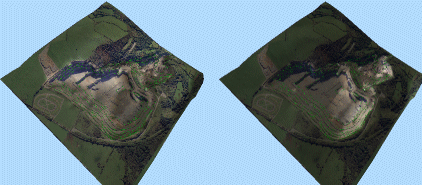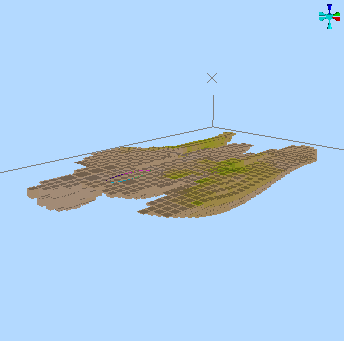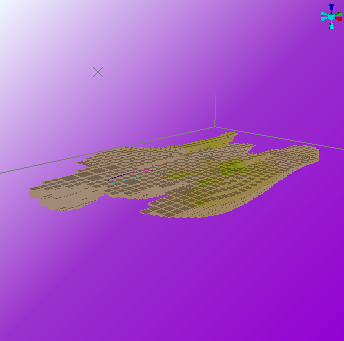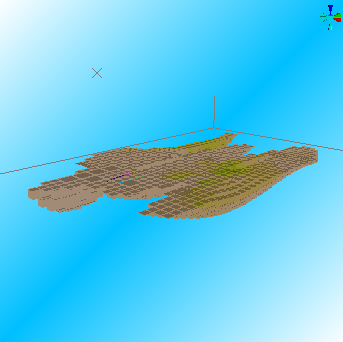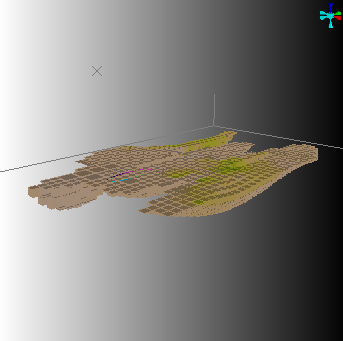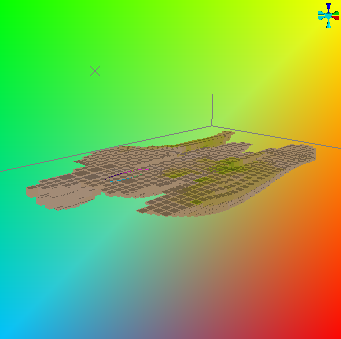Environmental Settings
To access this screen:
-
Double click empty space in any 3D window.
-
Activate the Format ribbon and select 3D Display >> Environment
Control global parameters for lighting (directional and ambient), fog and sky, clipping and view exaggeration in the active 3D window.
Lighting
Environmental lighting is applied in addition to local light sources.
There are two general light sources that can be applied to a 3D scene: ambient and directional.
Ambient Light is the background light that illuminates all 3D objects from all directions simultaneously. For example, with ambient lighting, a scene may look like the following:
Directional Light illuminates 3D objects from a single direction (defined by Azimuth and Latitude). For example, with the ambient lighting turned off (and a directional light's latitude and intensity increased) the following effect is achievable:
Directional light can be focussed (to reduce its spread) using a Headlight option, for example, in the image below, the right image is lit by a headlight-style light source, whereas the left image has a more general source.
A 2 Sided option exists to illuminate surfaces with directional light from both sides. If unchecked, the brightness of a surface will depend on the direction of the surface normal, regardless which side of the surface is being viewed. For a correctly-verified DTM, being lit from above illuminates only the surface closest to the light source whereas if the option is checked, both sides of a surface are lit in the same way.
Clipping
Individual data objects can be clipped in Studio products.
In addition, an entire 3D scene can be clipped. This can be useful to reduce the amount of data to be displayed in a large 3D scene (either with very dense data, large data extents, or both). This can be regarded as the 'draw distance' of the scene, where data can be displayed only if it sits within a corridor defined by two clipping regions in front of the camera. Both front and back scene clipping values are set in world measurement units.
The Front distance is the the minimum distance from the viewpoint that you wish to view data. A value of [1] indicates that data will be shown from the specified point 'backwards' into the virtual scene. Setting a higher value set the clipping position further away from the viewpoint. For example, if the following image represented a Front clipping value of 2000 virtual meters:
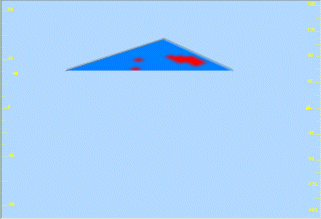
...the following image could represent the same data set with a Front clipping value of 1500 meters:

Similarly, the Back distance determines the cut-off point from which data
is stripped from view. Using the example above, if the Front
clipping value was set to [1500] (as in the image directly above),
and the Back clipping value
were set to [2000] meters, the following is displayed: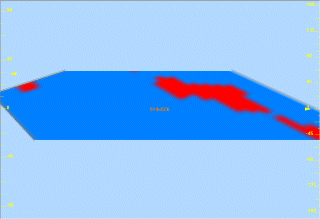
Note: Both Front and Back clipping distances can be set automatically. Check Automatic to adjust the clipping planes with respect to the loaded data.
Note: clipping values specified are always set in relation to the viewpoint. If the viewpoint is moved (for example, as the result of a rotation or pan operation), the settings will be applied dynamically as the view is altered. The easiest way to visualize this is to image that the clipping limit values (Front and Back) are simply 'masks', attached to the virtual camera, that will affect whichever view of data is presented.
You can also Bias additional clipping planes to move the clipping plane by a small amount to overcome visibility issues with data drawn on a section plane (default 0.01).
When using section clipping (front or back), numerical tolerance issues can cause data drawn exactly on the plane to be randomly clipped out. The clipping plane bias setting is used to allow the OpenGL clip plane to be shifted by a small amount to ensure that items on the plane get drawn. The actual value required will be a function of the view's front and back clipping plane distance and the scale of the data.
A positive number here (0.01 by default) will push the OpenGL clipping plane backwards by the tolerance amount, that is, not clip objects within the tolerance distance of the plane. Negative biases are allowed, and have the effect of ensuring items within the tolerance distance are clipped from view.
Finally, you can Use polygon offset to slightly offset strings which have been digitized by snapping to a wireframe or section plane (default 'ticked'). Selecting this option will prevent the digitized data from being partially 'hidden' by the wireframe or section plane surface through a principle commonly known as 'z fighting'.
See Clipping 3D Data
Background Colour
Any 3D window can be coloured either using a fixed colour, or a gradient fill from one position to another.
Gradient fills are applied between four screen locations (top right, top left, bottom right, bottom left) and each colour can be set independently. Setting two or more locations to the same colour can produce interesting effects:
Note: the background colour is not affected by light settings, although it can be used to achieve perceived 3D lighting effects through optical illusion. For example, if the background is in stark contrast to local light source colours, the impact can be more obvious.
Fog Effects
Light hazing effects can make a scene appear more realistic. For Studio 3D windows, this can be simulated using 'fog'.
It is recommended to keep background and fog colours similar for more realistic effects, but this isn't a fixed rule, and having a contrasting fog colour can provide an interesting result.
If
the default colour of the fog does not match the current sky
colour, you are prompted with the following message: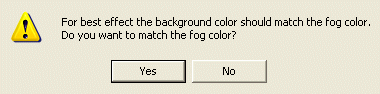
Selecting Yes changes the current
fog colour to match the sky colour. Selecting No
applies the selected fog color.
For example, the following scene...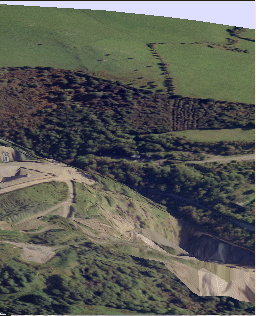
When fog is added, becomes: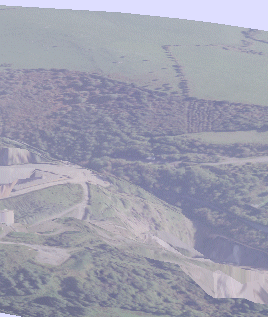
The recommended settings for day-time worlds are
-
Fog Color = Background Color = 'pale blue'
-
Minimum = 1000
-
Maximum = 10000
This has the effect of "hazing" the horizon and blends the sky colour into the sky texture. The distances used do however depend on the dimensions of your world. The units of distance will correspond to the units of distance used in your terrain surface i.e. '1000' corresponds to either '1000 feet' or '1000 meters' depending on the surfaces you have imported.
View Exaggeration
Exaggeration settings allow you to stretch the view of the data that is displayed (and not, importantly, the data itself). This function can be thought of as a 'view correction' that will allow you to stretch the data in any of the virtual axes in which a scene is rendered. Separate values are available for X, Y and Z values (remember that the axis in question is that which is represented by the scene as a whole, i.e. using a world coordinate system).
This is a different behaviour to that described for clipping; rotating the data, for example, after exaggeration, will appear as if it is the data object that has been stretched - the exaggeration is not applied in relation to the camera.
General Environmental Settings Guidelines
-
As a rule, the best effects are obtained by keeping the fog and sky colours the same. For mist or fog, use 'white', and for gloom use 'black'. Try matching the sky colour to your sky texture to minimize edge effects.
-
Fog varies linearly from the close distance to the far distance, for the best results it is recommended that you set the Minimum Distance very close (near to or at zero)) and gradually increase the Maximum Distance until a satisfactory effect is found.
- If the recommended fog, sky and lighting settings do not produce the desired effect, gradually decrease the Fog Minimum distance.
- If reducing the Fog Minimum distance has no effect, or if you suddenly lose all visibility, then the problem is likely to be with your graphics card or monitor.
- Check that your monitor is set to either High Color (16 bit) or True Color (32 bit) - lower colour settings have insufficient colour range to support these effects.
- Check that your card supports DirectX graphics, and download and install the latest graphics driver from the card manufacturer.
Environment Settings Activities
To control environment lighting for the target 3D view (and all linked views):
-
Display the Environmental Settings screen.
-
Choose if Ambient Light is needed:
-
If Active is checked, the slider is available to increase or decrease the intensity of the ambient light.
-
If Active is unchecked, only directional light sources illuminate the 3D scene. This might be a good option for underground development scenes, for example.
-
-
Decide if Directional Light is needed:
-
If Active is checked, the global directional light source. You can then configure the global directional light using the following options:
-
Azimuth—specify the left-right azimuth location of the global light source for your scene.
-
Latitude—specify the up-down latitude of the light source. The centre line of the dial can be seen as the 'horizon' of the view plane in this instance.
-
Headlight—if checked, apply a more focused, directional light projection; by default a global light is applied (unchecked).
-
2-Sided—if checked, a global light source is 'shone' both away from the virtual source and towards it. Otherwise, light is only projected from the defined Azimuth and Latitude.
Tip: this option can be used to avoid the patchwork appearance of wireframes with inconsistent normals, when viewed as flat-shaded wireframes.
-
-
-
If Active is unchecked, only directional light sources illuminate the 3D scene.
-
Click Apply or OK to update the 3D scene.
To alter world data clipping limits manually:
Clipping controls limit the data in the display area. This allows you to restrict virtual data display to a specific 'corridor' of information.
See "Clipping" above, for background information.
-
If checked, uncheck Automatic.
-
Set the Front scene clipping distance.
-
Set the Back distance.
-
Set the Bias additional clipping planes by value to allow data to be drawn cleanly if it coincides with a clipping plane. A small bias is recommended.
-
To minimize the impact of coincident data 'z-fighting', enable Use polygon offset.
-
Click Apply or OK to update the 3D scene.
To change the background colour:
See "Background Colour" for background (no pun intended) information.
-
Choose either Single or Gradient colour:
-
Single colours are static and invariable across the background of the 3D view.
-
Gradient colours can be radiated from any corner of the 3D scene.
-
-
Click Apply or OK to update the 3D scene.
To apply a fog effect:
See "Fog Effects", above, for background information.
-
In the Fog command group, check Fog.
-
If prompted, choose if you wish to set the fog colour to the current background colour (recommended for most scenes, but feel free to experiment!
-
Expand the colour list to choose the colour of the fog. Again, if it is different from the current sky colour, you will need to confirm this.
-
Set the From distance. This is the distance from your view position over which you have 100% visibility. The fog effect starts from this distance and then steadily increases.
-
Set To distance. This is the distance from your view position beyond which you have 0% visibility. The fog effect starts from the minimum distance until you have zero visibility at the maximum distance. This distance value represents the distance of the farthest object (from the viewpoint) that can be displayed.
-
Click Apply or OK to update the 3D scene.
To apply an animated background texture to your scene:
-
In the Clouds command group, pick an image file. Bitmaps (.bmp, .ppm) and Portable Pixmaps (.ppm) are supported.
-
Define the maximum Tile Size for the texture. Your image will be tiled across the sky 'surface'.
-
Specify the number of Segments to subdivide the sky. A higher value provides a smoother animation.
-
For animated image files, set the speed at which the texture image is translated across the sky surface in the X direction (dX).
-
For animated image files, set the speed at which the texture image is translated across the sky surface in the Z direction (dZ).
-
Click Apply or OK to update the 3D scene.
Also see 3D Sky Settings.
To exaggerate (stretch) the 3D view:
-
Set the ratio (where 1 means 'don't exaggerate) to stretch the view in the X direction.
-
Similarly, set exaggeration ratios for Y and Z axes.
-
Click Apply or OK to update the 3D scene.
Related topics and activities