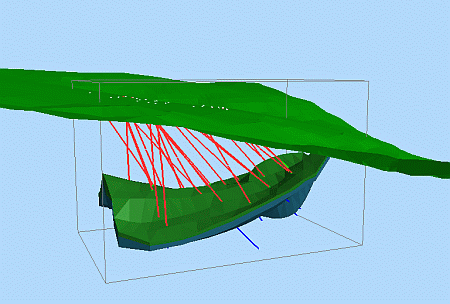|
|
Using this dialog to create a block model prototypes. |
Create Model Prototype Dialog
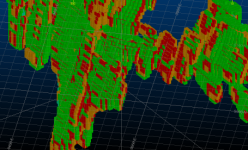
To access this dialog use one of the following:
-
Activate the Model ribbon and select Create | Auto Prototype
-
In the Command Line, run the command create-model-prototype.
-
Quick key 'cmp'.
TheCreate Model Prototypedialog is used to define, preview and generate rotated or non-rotated block model prototypes, using parameters, an existing file or selected objects.
Field Details:
Cell Size:
X Size: size of the parent cell in the X coordinate direction.
Y Size: size of the parent cell in the Y coordinate direction.
Z
Size: size of the parent cell in the Z coordinate direction.
Model Size: these
model size parameters can be defined using the spin buttons or the
Pick Tool:![]() .
.
X Origin: the block model origin's X coordinate (minimum X coordinate).
Y Origin: the block model origin's Y coordinate (minimum Y coordinate).
Z Origin: the block model origin's Z coordinate (minimum Z coordinate).
X Maximum/Length: the block model's maximum X coordinate when defining a non-rotated block model prototype; the block model's X direction length when defining a rotated prototype.
Y Maximum/Length: the block model's maximum Y coordinate when defining a non-rotated block model prototype; the block model's Y direction length when defining a rotated prototype.
Z Maximum/Length: the block model's maximum Z coordinate when defining a non-rotated block model prototype; the block model's Z direction length when defining a rotated prototype.
The 'origin' and 'maximum' coordinate values are located at the corners of the block model parent cells, and not at the cell centers. Likewise, the 'length' values represent the distance to the corners of the respective X, Y or Z model edges. More information on block models |
Cell Count:
Number of cells (X): number of parent cells in the X coordinate direction.
Number of cells (Y): number of parent cells in the Y coordinate direction.
Number of cells (Z): number of parent cells in the Z coordinate direction.
Total
number of cells: this read-only field displays the total number
of parent cells in the model prototype where Total = no cells in X
* no cells in Y * no cells in Z coordinate directions.
Rotated model:
Rotated model: select this option to define a rotated block mode prototype. This option is automatically selected when either the Fit 2D rotated prototype or the Fit 3D rotated prototype options is selected:
Rotations:
Axis 1: select the first rotation axis: [X Axis] , [Y Axis] or [Z Axis](default).
Axis 2: select the second rotation axis: [X Axis](default), [Y Axis] or [Z Axis].
Axis 3: select the third rotation axis: [X Axis], [Y Axis](default) or [Z Axis].
Angle 1: define a rotation angle for Axis 1.
Angle 2: define a rotation angle for Axis 2.
Angle 3: define a rotation angle for Axis 3.
Positive rotation angles will result in a clockwise rotation about an axis when viewed along an axis in the direction of the origin. The XYZ axes are those from Studio's generic World Coordinate System, where X is positive East, Y is positive North and Z is positive upwards. At least one axis and rotation angle needs to be defined. Angles can have a range of -360 to 360 degrees. |
Set from data: these group options are used to create a new prototype model using an existing model prototype file or loaded data objects.
Model prototype: type in, or browse and select an existing Datamine-format model prototype (or block model) file using the Project Browser dialog. The Cell Size, Model Size and Cell Count parameters will be updated automatically with the selected file's definition parameters.
Copy existing prototype: click this button to copy the model prototype parameters from the defined Model prototype file into the Create Model Prototype dialog. These block model (or block model prototype) parameters are then used as a basis for defining the new prototype.
Loaded data: select the required loaded data object(s) to be used as a basis for defining the new prototype. An object is selected by either selecting the object check box in the list, or by selecting the object interactively in the Design or VR window after clicking the Pick tool. The Pick Tool needs to be used separately for each object.
Move
down or up theLoaded datalist using one of the following methods:
|
Fit unrotated prototype to data: select this option when generating non-rotated prototypes. The Model Size and Cell Count parameters are updated using the combined extents of the selected object(s).
Fit rotated prototype to data using angles: select this option when generating prototypes for rotated models defined by the angles specified in the Rotated model group.
Fit 2D rotated prototype to data: select this option when generating prototypes for rotated models defined by one rotation in a single plane. The Model Size, Cell Count and Rotated Model parameters are updated using the combined extents of the selected object(s).
2D Plane: if Fit 2D rotated prototype is selected, select from one of the following plane options:
[XY] - | rotation will be in the horizontal 'plan view' plane, |
[XZ] - | rotation will be in the horizontal vertical West-East plane, |
[YZ] - | rotation will be in the horizontal vertical North-South plane. |
Fit 3D rotated prototype to data: select this option when generating prototypes for rotated models defined by at least two rotations. The Model Size, Cell Count and Rotated Model parameters are updated using the combined extents of the selected object(s).
Data margin: use these margin parameters to extend the model prototype beyond the extents of the selected loaded data objects.
The margin widths are added to both the minimum and maximum extents of the selected data object(s). When any of theFit ... databuttons are clicked, the displayedModel SizeandCell Countparameters will be updated to include these margin values. |
X: optionally define an X data margin distance value.
Y: optionally define an Y data margin distance value.
Z: optionally define an Z data margin distance value.
Equal Margins: select this option to set the X, Y and Z margin values to be the same when a value is typed into any of these three boxes.
Use
these Data margin options to:
|
Output:
Model prototype: define a new, or select an existing output model prototype file; this must have a block model file type.
|
Preview: use the following options to dynamically or manually preview the prototype block model limits:
Dynamic Preview: select this option to automatically display the generated block model prototype limits in the Design or VR window.
Preview
now: click this button to preview the block model prototype
limits in the Design or VR
window.
The limits of the block model prototype are shown as grey lines along each edge of the cuboid enclosing the block model prototype space. This should be viewed along with other relevant 3D data - for example, the wireframe models which will later be used to generate the block model(s). The aim of this is to make sure that the model prototype limits enclose the correct 3D space. In the example below, the preview lines are shown in grey along with drillhole and wireframe model data.
This preview is unloaded from the Design and 3D windows when the OK or Cancel button is clicked. |
Save: select this option (default) to save the definition parameters to a history file for later restoration; this saves the Cell Size, Model Size, Cell Count and Rotated Model parameters.
Restore: load the last saved definition parameters from the history file.
OK: create a block model prototype using the defined parameters; if Save is selected, the definition parameters will additionally be saved to a history file.
Cancel: close the dialog without creating an output file or saving the current parameters.
The cell size and coordinate parameters are defined using the data units that are being used with the project i.e. Metric (meters) or Imperial (feet). |
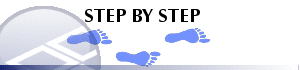
Defining an Unrotated Model Prototype using a Loaded 3D Object and Margins
Load the reference 3D data into the 3D window.
Select Create Model Prototype.
In the CreateModel Prototypedialog,Set from datagroup, clickthe pick button by theLoaded datalist.
In a 3Dwindow, using the cursor, select the reference object - for example, an ore body wireframe model.
In the Define Model Prototypedialog, check that the correct object is selected in theLoaded Datalist.
Repeat steps 3-5 for each reference object.

The loaded objects can also be selected as reference objects by selecting them - that is, ticking the box to the left of each object in the Loaded Data list.
In the Set from data group, define the Data margin parameters.
In the Set from data group, click a relevant Fit... button.
Check and modify anyCell Size, Model Size and Cell Count parameters.
In the Output group, define a Model prototype file name.
Click Preview Now.
In a 3D window, check the extents of the model prototype (shown as grey lines defining the edges of a cuboid), and click OK.
|
| Related Topics |
| create-model-prototype PROTOM |