Create a Vein Model
The Create Vein Surfaces screen is the interactive interface for the vein-from-samples design command, used to model linear, continuous structures representing vein or vein-like structures according to the presence of Positive and Negative Samples. See Vein Modelling.
Note: To learn about creating a batch run of vein models, see Process a Batch of Vein Models
To create a single vein model based on loaded drillhole data:
-
If required, preselect drillhole data in any 3D view. See Select Data for Implicit Modelling.
-
Display the Create Vein Surfaces screen.
-
In the Data Selection area, select a loaded static Drillholes object containing samples to be used for surface construction. Only loaded drillholes objects are listed. If the selected object is subsequently unloaded, it and all settings relating to it are removed from the screen.
-
Select the Column (also known as the 'attribute', 'property' 'key field' or 'field) containing a value to be modelled.
-
Select the column Value that represents the surface to be modelled. All unique values of the selected Column are listed.
Once a value has been selected, samples that match the selected value are highlighted in the 3D window to show the positive intervals. Symbols are added to each interval's FROM and TO positions. This indicates the 'positive' intervals to be modelled. For example:
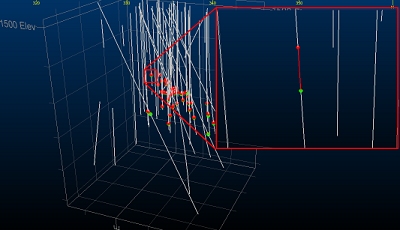
-
By default, the normal direction of the output wireframe data is orthogonal to the Best fit plane. This is calculated automatically (Auto) as a mean plane passing through the positive intervals of the sample data.
Alternatively, use the current 3D window section definition to guide normal creation. You can adjust the current 3D section using the tools shown in the Section Controls group, some of which are replicated on the 3D View ribbon (where more options can be found for section management).
Tip: Enable Auto look to automatically align with the positive samples corresponding to the selected Value. This will happen each time the Value changes.
To use the current 3D window section, select Current section.
-
To reverse or ignore HW and FW points prior to generating a model:
-
Expand the Edit Samples group.
-
Select a sample on any drillhole displayed in the 3D window.
-
Specify if the sample FROM or TO position are to be ignored (if so, the point will not be considered in surface modelling).
-
Choose if a sample is to be reversed.
-
Apply the changes to the drillholes object.
-
-
Choose if you wish to Ignore gaps (that is, the selected positive sample has one or more gaps between contiguous positive intervals). Enable this option to reveal the following choices:
-
Merge the positive intervals to create a single interval starts at the first FROM value and ends at the last TO value.
-
Ignore holes with gaps. If a gap appears in a positive interval, that drillhole (and any values it represents) will not be considered in surface modelling.
-
-
Decide how end-of-hole data is treated:
-
If Use EOH points is checked, if the final interval of a hole is positive, the EOH position is considered a FW point and the resulting footwall surface will pass through it.
-
If Use EOH points is unchecked and the final interval is positive, the end-of-hole position is ignored and no FW point will be created there.
-
-
To insert HW, FW or trend points into the data set before surface computation, or to insert new 'dummy' intervals containing both HW and FW:
-
Expand the Additional Points group.
-
Enable Use additional points (disabled by default).
-
If required, select an existing points Object to host the additional data. Additional points are not added to the selected Drillholes object.
-
Use the tool group provided to add new HW, FW, trend points or dummy intervals.
Use the section editing tools to set the 3D section beforehand (to make sure you are adding points at the expected position.
Tip: Enable the display of the 3D section and use the Snap to Plane command to set the position in relation to other HW and FW points. The Interactive Section Editor is useful here too.
-
If a loaded string object's vertices represent HW or FW additional points, pick Add selected strings as additional HW points or Add selected strings as additional FW points, then pick a string in the 3D window. This is useful if you already have additional points data saved as separate string objects.
-
-
Define the boundary to constrain the output surface(s):
-
Expand the Boundary group.
-
Choose a boundary method:
-
Choose Auto to use the hull of the loaded drillhole data to determine the shape of the output surface data in one of two ways; Aligned Square or Alpha Shape. If selected, an Extension distance lets the output surface be generated beyond the hull up to a fixed limit.
If using an Alpha Shape boundary, set the Segment length to control the granularity of segments around the edge of the output shape.
-
Choose Custom to use an outline string to constrain the generation data. Optionally, pick an existing string or digitize your own. One or more perimeters can be selected.
-
Choose Proto to pick an existing block model object. The cuboid hull of the block model constrains output wireframe data generation, with an optional Extension distance.
See Boundary Options.
-
-
-
If you have fault wireframes representing discontinuity zones, you can model independent fault blocks instead of a single, continuous surface or volume. To model fault blocks:
-
If not already loaded, load wireframe data and display it in the 3D window. This data represents the faults upon which discontinuities in the resulting implicit model are computed.
-
Expand the Faults group.
-
Enable Use faults.
-
Expand Fault surfaces and pick a wireframe object containing one or more fault sheets.
-
If the loaded wireframe object contains a key field that uniquely identifies fault sheets, select a Fault ID column. If no column is selected, all wireframe data will be considered as a single, continuous fault sheet.
- You can generate Scissor faults if you wish.
- If checked, faults are extended beyond the nominated boundary and can terminate within a fault block, whereupon the throw of the fault is gradually reduced to zero over distance. For example, in the image below, the green and red blocks are fully isolated, but the green block is partly faulted as scissor faulting is permitted:
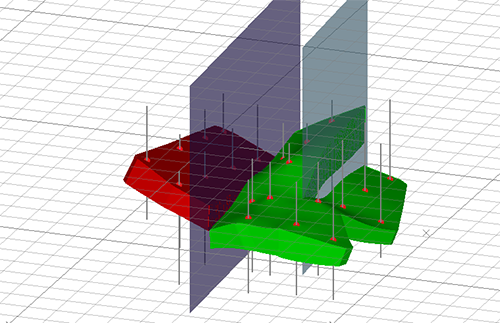
- If unchecked, fault wireframes must fully transect the exterior hull of the positive drillhole samples (or another fault sheet) in order for fault blocks to be created. Scissor faults will not be created.
- If checked, faults are extended beyond the nominated boundary and can terminate within a fault block, whereupon the throw of the fault is gradually reduced to zero over distance. For example, in the image below, the green and red blocks are fully isolated, but the green block is partly faulted as scissor faulting is permitted:
-
-
Define the remaining surfacing controls to manage thickness, pinching out and output data resolution, using the Controls group:
-
Choose to Generate a Hanging wall, Foot wall or Both. If Both is selected, HW and FW surfaces will be joined to create a watertight volume.
Tip: An output volume includes a SurfaceT attribute with either a FootWall, HangWall or Connection value. Filtering out Connection leaves isolated hangingwall and footwall surfaces.
-
Choose where to store output Vein surface; enter a new name to create a new object, or pick an existing object to overwrite.
-
Sometimes, it is useful to generate a Trend surface. This can help you to visualize issues caused, for example, by incorrectly reversed samples or errant HW and FW positions. If checked, a trend surface wireframe is generated with the selected object name.
-
Generate a hull string that represents the intersection of the active 3D section and the generated surface or volume by enabling Boundary. Create a new object name or pick an existing object to overwrite.
-
If you wish to generate Contact points data separately, select a points object using the list provided, or enter the name of a new points object to create.
-
-
Generate your vein model:
-
Select Recompute to overwrite an existing vein model (if one of the same name exists). If the current Vein surface object doesn't exist, this is the same as Compute New.
-
Select Compute New to generate output without overwriting data of the same Vein surface name. If a duplicate object name is detected, the output data will contain a suffix to make it unique.
-
Related topics and activities
-
Create Vein Surfaces (screen)
