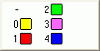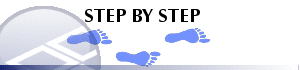|
|
Using the Current Objects toolbar |
To display this toolbar:
-
On the Home ribbon, use the Show menu to toggle the display of the Current Objects item.
The Current Objects toolbar is used
to set the current object, set attributes and values for the current
objects when digitizing new data; create, save a delete current objects.
Field Details:
Object Type: select an object type from the drop-down. The following object types are available: Block Model, Drillholes, Ellipsoids, Planes, Points, Strings, Wireframe.
Current Object: select an object name from the drop-down; only those objects which are currently displayed and which belong to the object type selected in Object Type will be listed.
|
|
The above two controls are used to set current objects. For more information on the current object, please click here. |
Attribute Field: select an attribute field from the drop-down; this field and the Attribute Value field below are used to set attributes when digitizing new data.
In order to select an attribute field when setting attribute values, the field (data column) needs to already exist in the object, even if new data has not yet been digitized or created. For more information on adding data columns, please click here. |
Attribute Value: type in a value or select a value from the drop-down list or palette.
The drop-down list's values are controlled by the data legend associated with the column. When an object is loaded or created in memory, each column is automatically assigned a default legend. This can be changed (see this Step-by-Step procedure further down this page). Right-clicking in this field displays a context menu with the following menu items:
The example below shows a user-defined attribute field's attribute value palette, with only the Show Fill option selected:
Selecting a differentAttribute Valuewill automatically start a new string. |
Create New Standard Object
![]() :
create a new standard object based on the selected Object
Type.
:
create a new standard object based on the selected Object
Type.
When new objects are created, the default values are set for data columns, when present in the selected Object Type, as follows:
|
Create New Object from
Template ![]() : create a new object based on
a selected template.
: create a new object based on
a selected template.
Save Current Object ![]() :
create a new standard object based on the selected Object
Type.
:
create a new standard object based on the selected Object
Type.
Unload Current Object
![]() :
unloads the current object from memory, removing all overlays from
all corresponding views. This does not delete any file data from disk.
:
unloads the current object from memory, removing all overlays from
all corresponding views. This does not delete any file data from disk.
How to Change the Default Legend Associated With an Attribute Field
How to Set Attributes While Designing
How to Set the Current Object
In the Current Object toolbar, select an object type from the Object Type drop-down,
Select an object name from the Current Object drop-down.
In the Loaded Data control bar, check that this object's name is highlighted in bold.
How to Change the Default Legend Associated With an Attribute Field
In the Current Objects toolbar, select the required Attribute Field ,
Right-click in the Attribute Value field, select Change Legend,
In the Default Legend dialog, use the controls to select an existing legend or create a new one, click OK.
How to Set Attributes While Designing
The Current Objects toolbar's attribute palettes are used to set attribute field values before digitizing new points, strings and wireframe triangles in the 3D window. The attribute is set by first selecting an attribute field from the Attribute Field box and then a value from the Attribute Value box, either typing in a value or using the corresponding attribute palette. In the above image, the COLOUR attribute palette is shown.
The general procedure for setting attribute values is as follows:
Run the required command e.g. new-string,
In the Current Objects toolbar, select the required Attribute Field ,
Set the Attribute Value by typing a value or selecting an item from the palette,
Digitize the new data in the 3D window.
| Selecting a differentAttribute Valuewill automatically start a new string. |
|
| Related Topics |
| Attributes |