|
|
Customize - Tools Dialog Setting up external applications for use
within Studio 3 |
Customize-Tools Dialog
To access this dialog:
-
Right-click an empty menu bar area and select Customize.
-
Right-click a toolbar icon and select Customize.
-
Activate the User Tools ribbon and select Customize Ribbon.
The Tools tab of the Customize dialog allows you to configure 3rd party applications for use alongside your application. This includes macros and scripts that you or others have written.
Whilst a User Tools ribbon is available, and is a good place to add your own commands, you can add any tool to any ribbon.
Adding an Existing Studio Command to a Ribbon
To add an existing Studio command to a ribbon:
- Open the Customize dialog using any method.
- Select the Customize Ribbon panel.
- On the right of the panel, select [All Tabs] from the Choose commands from drop down list.
- Using the expanding folder structure to find the command you want
- On the right of the panel, ensure [Main Tabs] is selected from Customize the ribbon drop-down list.
- Expand the ribbon description to which you wish to add a command, e.g. Home
- Click New Group (you can only add commands to a non-system group)
- With the command you want highlighted on the left, click Add to add it to the selected ribbon.
- If you want to reposition your command group, use the up and down arrows to put it where you want.
Create a New User Tool (program, macro or script)
Any executable file can be added as a target for a user tool. By default, some commonly used Windows tools (Notepad, Paint and Windows Explorer) are already present (although you can remove these if you want).
To create a user tool:
- Open the Customize dialog using any method.
- Select the Tools panel
- Click New (Insert)
to add a new entry to the Menu
contents list.

- Overwrite the tool name to something recognizable
- Click the browse button in the Command field to display a file browser.
- Select the File Type
browser and choose the kind of tool you're adding:
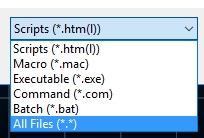
- If you have selected an executable, command or batch item, you can also specify command line arguments if required, and if a directory parameter is needed, you can specify that too. This doesn't apply to macro or script items.
- Click OK
- You can now add your user tool to the ribbon and choose a button size if you wish (it will automatically appear on the User Tools ribbon with a small button).
Adding a User Tool to a Ribbon
To add a tool to an existing ribbon:
- Open the Customize dialog using any method.
- Select the Customize Ribbon panel.
- On the right of the panel, select [Tool Tabs] from the Choose commands from drop down list.
- Expand the User Tools category.
- Expand either the Small Buttons or Big Buttons category (depending on whether you want a big or little button).
- Select a User tool on the left to highlight it.
- On the right of the panel, ensure [Tool Tabs] is selected from Customize the ribbon drop-down list.
- Expand the ribbon description to which you wish to add a command, e.g. Home
- Click New Group (you can only add commands to a non-system group)
- With the user tool you want highlighted on the left, click Add to add it to the selected ribbon.
- If you want to reposition your command group, use the up and down arrows to put it where you want.
- Click OK and review
your new ribbon item(s)
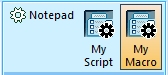
Field details:
Menu contents: this area of the screen shows all current user-defined tools. Tools are displayed in the User Defined Tools menu in the order shown in this list. You can use the following commands to configure the list:
|
Choose this... |
...to do this |
|
New User Defined Tool |
Adds a new tool to the list. Click this icon and type in the new name of the tool into the Menu Contents list. |
|
Delete Tool |
Remove the highlighted tool from the list. |
|
Move the selected tool up the list. |
|
|
Move the selected exclusion tool the list. |
Command: this field is used to describe the command with which to start up the application. In most cases, this will be the name of the executable file associated with the tool, and should not include any part of the system path other than the file name.
Arguments: if you wish to pass any command-line arguments to the tool on startup, add them here using the syntax expected by the application (consult your online Help for the specified tool for more information). You can use the right-facing arrow to populate this field from a selection of common arguments.
Initial Directory: unless your application is located on your system on a path that is synonymous with the windows PATH variable, you will need to specify the location of the executable file in this field. If you wish, you can use the right-facing arrow to add preformatted content to this field.
|
|
Related Topics |
|
|
Customize
Dialog |

