|
|
Optimization estimation parameters |
KNA - Optimization Parameters
To access this dialog:
-
Using the Advanced Estimation dialog, select Optimize from the left-hand menu system.
This panel offers three sets of estimation parameters that can be optimized. It also provides Chart Options to display the results of each optimization.
This panel is only visible if Supervisor data is not being imported. You decide this using the Scenario Setup screen.
Field Details:
Variogram Model
A summary of the variogram model set that was
chosen previously from the Select
Locations panel is shown in the top left corner of this panel. If the model set includes
models for the multivariate case then this option can be selected
by ticking the cokriging box. Otherwise
a variable should be selected from the Select
variable
Optimizations
The inputs to each set of optimizations are defined in subpanels on the left of the main panel. The three subpanels are for optimizing:
- Number of discretization points
- Block size
- Search parameters
Each sub-panel has a series of inputs that are specified in an identical manner by five numbers that define a range of values for each input. For example:

- Base: this value is used when the estimation parameters for one of the other subpanels are being optimized. It is also used when running the Test reduced combinations option
- Min: the minimum value of the current input
- Max: the maximum value of the current input. This is calculated automatically by the process.
- No. of intervals: the number of values to be used for the current input
- Increment: the increment between successive values for the current input.
The values used for X in the above example are therefore 1, 2, 3, 4 and 5.
For each optimization there are multiple inputs that can have multiple values so the number of possible combinations can be large. For example the Optimize Discretization subpanel has three inputs, to define the number of points in X, Y and Z. If X has 10 values, Y has 8 and Z has 6 then if Test all combinations is selected there will be a total of 10*8*6 = 480 combinations.
The values used for X in the above example are therefore 1, 2, 3, 4 and 5.
For each optimization there are multiple inputs that can have multiple values so the number of possible combinations can be large. For example the Optimize Discretization subpanel has three inputs, to define the number of points in X, Y and Z. If X has 10 values, Y has 8 and Z has 6 then if Test all combinations is selected there will be a total of 10*8*6 = 480 combinations. There is an option
to run with a reduced number of combinations. In this case
each input is run with just the Base
value for the other inputs in the same optimization set as well as
the Base values for the
inputs in the other optimization sets. In the above example,
if the Base value for each of X, Y and Z were 3 and Test
reduced combinations were selected, then the following combinations
would be used:
There is an option
to run with a reduced number of combinations. In this case
each input is run with just the Base
value for the other inputs in the same optimization set as well as
the Base values for the
inputs in the other optimization sets. In the above example,
if the Base value for each of X, Y and Z were 3 and Test
reduced combinations were selected, then the following combinations
would be used:| X | Y | Z | Combinations |
| 1,2 ......10 | 3 (Base) | 3 (Base) | 10 |
| 3 (Base) | 1, 2.....8 | 3 (Base) | 8 |
| 3 (Base) | 3 (Base) | 1,2 .....6 | 6 |
The above values would give a total of 10+8+6 = 24 combinations.
Chart Options
The Chart Options area includes multiple choices for displaying the data as described below or alternatively the KNA results file can be input to the Charting | Point/Line Plot process.
Variable of interest: the grade variable. There is a separate set of results for each grade.
Measured value (y-axis): the estimation statistic to be shown on the Y-axis. For example the Block Covariance
Order by (x-axis): the input parameter to be shown on the X-axis. For example the number of discretization points in X.
Group on x-axis by: not implemented in this version.
Group on separate graphs by: not implemented in this version.
Group on separate tabs by: select a key field so that the chart for each key value is shown on a separate tab. For Optimize Block Sizes and Optimize Search Parameters the Test Block Group can be selected ie results for locations Well informed, Moderately informed and Sparse are displayed on separate tabs.
If displayed
on the same tab, you can differentiate the level of information about
the values by the shape symbol and the color differentiates the type
of value being shown (mean, minimum, maximum and standard deviation).
This formatting is explained further below.
Display on chart: select the values (Mean, Minimum, Maximum, Standard deviation) to be shown. This is best used when Line chart is also selected, although can also be useful for scatterplots. Each symbol on the chart (line or scatterplot) will be given a shape symbol to represent the sample support:
 | This data is well informed |
 | This data is moderately informed |
 | This data is sparse |
In addition to the shape symbol, a color represents the type of data being displayed (which is required when showing multiple block groups on the same chart, using the Group on separate tabs by options.
 | Mean average values are shown in green |
 | Minimum values are shown in blue |
 | Maximum values are shown in red |
 | Values representing standard deviation are shown in gold |
Scatterplot / Line chart: select the required option - display either a Line chart or Scatterplot.
Previous KNA runs: the results of each KNA run are saved in a file with the template name of KNA_samples_n where samples is the input sample file and n is a sequence number. Double click to select a previous results file to display.
The KNA results
file can be opened in theTable
Editorfrom
theProject Filescontrol
bar, or by right-clicking an item and selecting View in Table Editor,
e.g.: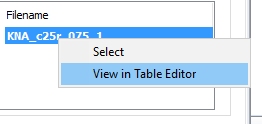
Chart Toolbar
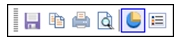
The Chart toolbar is displayed at the top of the main chart area. The options are:
- Save chart
- Copy chart
- Print chart
- Print preview - Charts - Print Preview
- Switch 3D mode
- Show / hide legend
|
| Related Topics |
| Select
Locations Optimize DiscretizationOptimize Block Sizes Optimize Search Parameters |
