Create or Open a Project
Your project file manages all the information and data for a given work scenario. A project contains several items of information, including:
-
A list of file references, including file names and locations.
-
A list of files to reload when the project is opened (and how to load them).
-
Project settings, including project folder behaviour, wireframe linking preferences and many more, as displayed in Project Settings.
-
Interface settings.
-
Default settings for various tasks and commands.
Note: Data file paths referenced by your project cannot exceed 128 characters in length
Warning: Forward compatibility is not supported for Studio projects. If you create or save your project in a version of Studio, you will not be able to load it into an earlier released version.
Project File Conversion
Your product supports both automatic and manual file conversion.
Automatic Conversion
When you open a project, a check is made to see if there are files in your project folder that are not in the expected format:
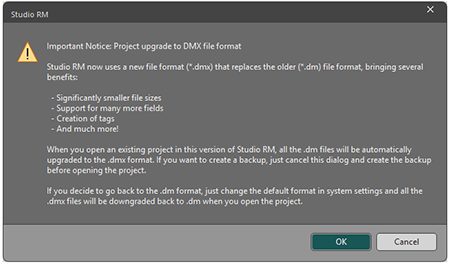
As a mixture of file formats can potentially cause issues with processing,
Once project files have been converted, your project is flagged to "convert future files". This means that reopening the project triggers an automated and unprompted check for non-default files, converting them without prompts if detected.
Once conversion completes, the project opens as normal. Where conversion (prompted or not) happens, you'll see a summary report in the Command window when the project opens, for example:
Project files were detected in a non-default format.
157 files were converted from .dm to .dmx format.
The following 3 files could not be converted:
D:\Downloads\CORE-9111_attachments\2205_od_pu_geos_240301.dm
D:\Downloads\CORE-9111_attachments\LOWERPT.dm
D:\Downloads\CORE-9111_attachments\LOWERTR.dm
Please ensure these files are not in use and either reopen your project or convert them manually using the DmToDmxConverter utility.
For more information see C:\Users\MyAccount\AppData\Roaming\Datamine\DmToDmxConverter\log.txt
Note: If you subsequently change the default file format (see above), project conversion takes place in the opposite direction when the project is next reopened, meaning potentially all project files are converted again. This may take a few seconds for project folders containing lots of files.
Note: Files referenced by the project that are outside of your project folder are NOT converted. These remain in their original format, and can still be accessed by application functions and processes.
Automated Conversion during Project Creation
Automated conversion also occurs if you create a project and specify a folder that contains files in a non-native format. In this situation, you are told that file formats will be automatically changed at the completion of the Project Wizard.
Manual File Conversion
We have provided a new utility, the DM to DMX File Converter. This is installed as part of your Data Converter utility installation. If a standard installation has been performed, this can be found at:
C:\Program Files\Datamine\Data Converter
You can also access this new utility via the Windows Start menu. Type "DM" into the search bar:
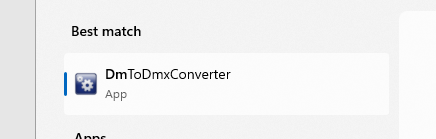
Once launched, you can use the conversion utility to:
-
Convert legacy .dm files to .dmx format, either singly or as a batch.
-
Convert .dmx files to .dm format, again either one at a time or as a group.
Use the Type Conversion options to pick which 'direction' to convert files (DM to DMX or DMX to DM). If files for conversion are already listed, the view updates to show only files relevant to the option selected.
Select one or more .dm files by dragging either those files, or their containing folder (or multiple folders, and optionally including subfolders) into the Files and Folders to Convert panel. Files and folders are displayed with corresponding icons, with the total number of detected .dm files shown further below, for example:
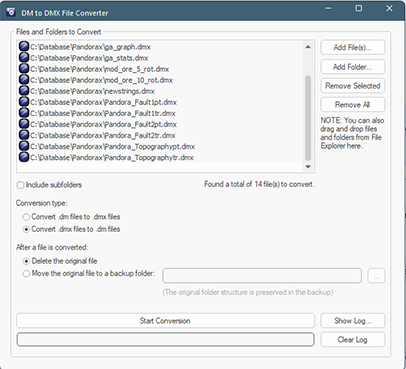
You can either retain the existing files as a backup (in a ".dm" or ".dmx" folder in each conversion location) or delete them after conversion. You will need to define the location of your backups.
Warning: Don't back up files in the alternate format to your project folder as they will be automatically reconverted the next time the project is reopened.
Click Start Conversion and start enjoying smaller, more capable source data files.
To create a new project (method 1):
-
Open the Start window.
-
Click New Project...
The Studio Project Wizard appears.
-
Complete the Studio Project Wizard to create a new project at the chosen location.
To create a new project (method 2):
-
Expand the Project Menu.
-
Click New Project.
The Studio Project Wizard appears.
-
Complete the Studio Project Wizard to create a new project at the chosen location.
See Project Wizard .
To open an existing project (method 1)
-
Open the Start window.
-
Click Open Project...
A file browser appears.
-
If you wish to load a project from a different Studio application, use the Project type menu to pick a Project type.
-
Locate the project file you wish to load and click Open.
-
If non-default Datamine file formats are detected within your project folder, Studio needs to convert them to the default file format before opening. Click OK to continue.
Note: Project files that are located outside the project folder are not converted. You can convert files between DM and DMX format in either direction, depending on the current default format. See Datamine File Formats.
The selected project is opened.
To open an existing project (method 2)
-
Expand the Project Menu.
-
Click Open Project.
A file browser appears.
-
If you wish to load a project from a different Studio application, use the Project type menu to pick a Project type.
-
Locate the project file you wish to load and click Open.
-
If non-default Datamine file formats are detected within your project folder, Studio needs to convert them to the default file format before opening. Click OK to continue.
Note: Project files that are located outside the project folder are not converted. You can convert files between DM and DMX format in either direction, depending on the current default format. See Datamine File Formats.
The selected project is opened.
Note: For any procedure above, if a project is already open, you are asked to confirm that you wish to change projects. If you proceed, a standard project close procedure will follow, including a project save prompt and auto reload options.

