|
|
The Summit Window

To toggle the display of this window:
-
To enable/disable the Summit window, activate the Home ribbon and expand the Show menu. The Summit window toggle is found in this list.
Your application integrates Datamine Summit functionality using a dedicated data window.
You will need to have access to a valid Datamine Summit URL with valid login credentials. For more information on accessing the Datamine multi-tenancy SUMMIT site, please contact your local Datamine representative for more information.
Setting up a Summit view
- Using the Home ribbon, select Project | Options and navigate to the Environment tab and the Summit panel
- Set your startup preference using the check box Show Summit Page on Startup
- Select Login or Sign Up
-
New accounts may take up to 48 hours to be activated. Your company administrator will provide an invitation email to your secure company
External access to Summit is available through the dataminesoftware.com website. Navigate to Summit | Login to access Summit through your internet browser.
Example 1: uploading model data to the cloud:
In this example, you are going to upload an existing block model, currently loaded into your project, to your Summit portal.
- With your Project Files control bar in view, activate the Home ribbon.
- If not already displayed, display the Summit window using Show | Summit window.
- If you are shown a live.com login screen, please use your registered details to access the Datamine Summit portal.
- Once you have logged in, you will be presented with the dashboard
showing your current data repository, e.g.:
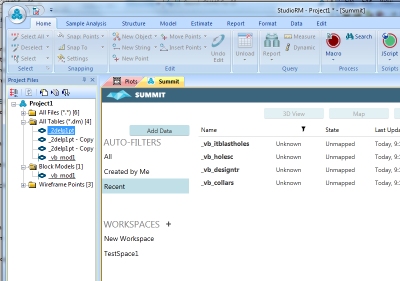
- To upload a file to Datamine Summit - you can use any or all
of the following options:
- Right-click the file you wish to upload to Summit
in the Project Files control bar and select the Share
to Summit option:
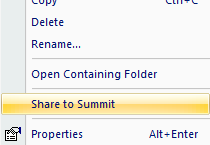
- Activate the Data ribbon and click Share to select one or more files in the Project Browser to upload to your Summit portal.
- Use Summit to "pull" your data into the cloud, using the Add Data button in the Summit window.
- Right-click the file you wish to upload to Summit
in the Project Files control bar and select the Share
to Summit option:
Example 2: Visualizing an Uploaded Model:
Summit will do its best to work out the kind of file you are uploading, and display it accordingly. It goes even further, however, in that where values are found within the incoming file that represent, say, grade values, a grade legend will be created automatically.
In this example, you will auto-map the fields in a block model file (already on Summit) and visualize it according to the automatically-generated AU grade legend.
- With your application running, and the Summit window active (you have already logged in), select the block model file to visualize by left-clicking it in the repository list.
- Click Map.
- On the mapping page, select the type of model you are investigating,
using the Object Type
drop-down list. In this example, the [Block Model] option is selected:
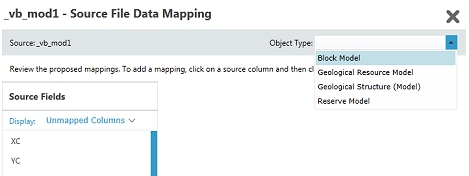
- For this example, file, all of the fields can be automatically
assigned to a field name expected by Summit:
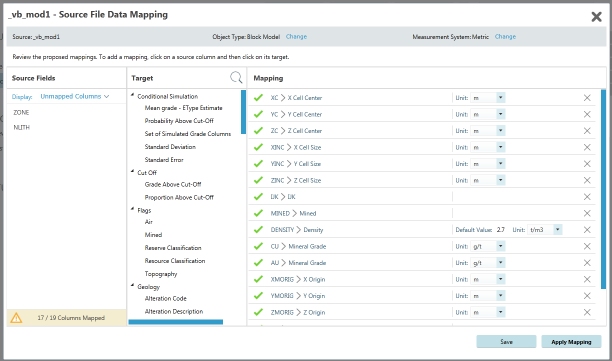
- Click Apply Mapping. You will be returned to the data repository screen and the system will go through the mapping process. This can take some time depending on the number of fields that are to be mapped. For the demonstration model, the process will complete in around 20-30 seconds.
- Now, when you click the uploaded file description, the 3D View option is enabled. Click it.
- After a short delay, the model file is displayed in the browser:
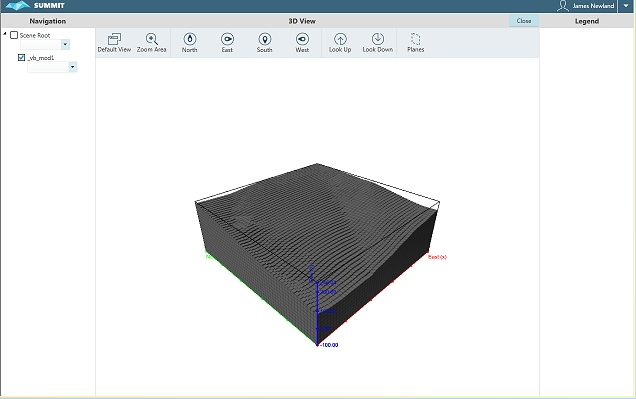
- Use the drop-down list on the left of the screen to select
the [AU] property:
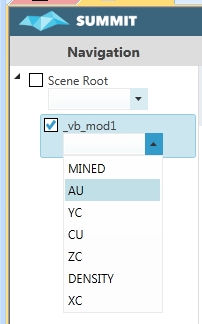
- The view of the model updates to show the newly-applied grade legend.
- Disable the waste blocks by disabling the [Undefined] check
box on the right of the screen:
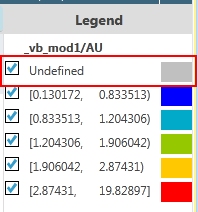
- The encapsulated grade model is then revealed:
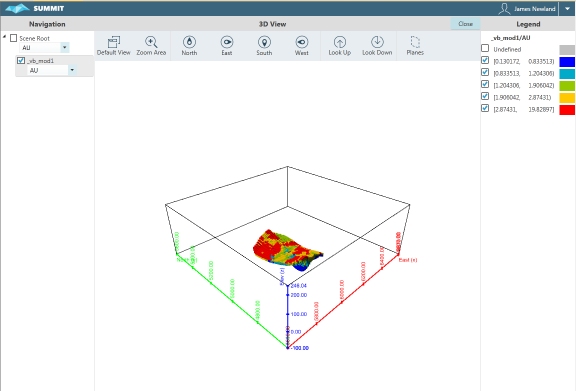
The Summit window is entirely independent of other visualization functions within your application - this allows you to show multiple representations of the same data simultaneously (for example, showing a copper grade in Summit, and a copper equivalent grade in your application's 3D window).
For more information on Summit, please Contact Datamine.
Copyright © Datamine Corporate Limited
JMN 20044_00_EN

