|
|
3D Pictures Folder An explanation of the menu options available |
Sheets/Project Data | 3D | Pictures
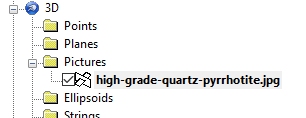
Each 3D window folder is used to configure the overlays for the currently active 3D window, access object-specific properties, and load/unload data from memory.
|
|
The settings described here apply to the currently active 3D window and all linked external windows. Independent windows will be unaffected. |
Two menu variations exist, depending on where you right-click. Right-clicking a top-level folder displays the Top Level Menu, and right-clicking an item within it shows the Item Context menu:
Pictures Top Level Menu:
-
Double-clicking the Pictures folder displays the Data Import dialog, allowing you to select a file for import using one of the data source drivers provided.
Right-clicking the Pictures folder shows the following menu options:
Load: opens theImport Datadialog, to be used for the import of a Datamine picture file. Note that once a file of this type has been loaded into the currently-active 3D window, it is added to your project. You can import the same picture database more than once, to create multiple instances of that object, if required.
Create from Loaded Data: displays the 3D Objects dialog, allowing you to select an object in the current project for display in the currently-active 3D window.
Note that you can only import objects that are currently part of the active project - if all available items of this data type are already loaded and viewable in the currently-active 3D window, or if no items of the specified type exist in the project file, you will be alerted to this fact and the import operation will cease. The 3D objects dialog would be displayed, for example, if a previously loaded block model was removed from the window (using the Sheets control bar, currently-active 3D window Folder, by right-clicking the points file and selecting Delete. If the Import from Project option was then selected, the 3D Objects dialog would display the unloaded data file in the list of available files for import.
Clip All: Choose to apply view clipping to all objects of the selected type. All overlays of the selected type will then be clipped according to the clipping settings of the current 3D window.
Clip None: Choose to disable clipping for all visible overlays of the selected object type. If selected, all overlays will become fully visible in the target 3D view, regardless of the view clipping settings.
Show All: enable the display of all items held within the selected folder.
Hide All: disable the display of all items held within the selected folder.
Redraw All: redraw (refresh) the view of all items in the selected folder.
Apply Filter apply a previously saved Quick Filter to all overlays of the selected data type. See Quick Filters.
Delete All: remove all loaded project items from your current scene - note that this will not delete the files from disc.
Pictures Item Menu:
Right-clicking an item in the Pictures folder shows the following menu options:
Save: save the current overlay's data object without further prompts. For this option to be available, you will need to have already saved the associated object in memory to a file (e.g. using theData | Save Asoption - see below).
Note that you will only be able to save to the associated data file if it is writable, and you have the relevant access permissions.
Data: this option cascades the following sub-menu:
-
Reload...: reload the selected object into memory using new load/import settings.
-
Refresh...: refresh the selected object into memory using its associated data load/import settings.
-
Save As...: save the selected new 3D object to the project file or a new Datamine file. This option opens the Save New 3D Object dialog.
-
Export...: export the selected object to a Datamine or non-Datamine file, using the Data Export dialog.
-
To Excel...: export the selected object's table and open it in MS Excel. This provides an quick means of exporting data to *.xls format.

Microsoft Excel only supports a finite number of data rows, therefore, this option is not suitable for large data sets that have more data rows than this. If such a situation occurs and you are using Excel 2007, only the first 65535 rows of data will be displayed.
-
Unload...: unload the selected object data from memory.

This does not remove the file from the project (i.e. it remains listed in the Project Files control bar), nor does it remove the file from disk.
Copy Data From: append the selected object with data from another object of the same type using the Select Objects to Copy From dialog.
[3D Overlay Name] Properties...: format the selected pictures overlay using the Pictures Properties dialog.
Data Object Manager: displays the Data Object Manager, with the associated data object selected for further analysis. More...
Apply Clipping: by default, 3D window clipping will be applied to all object overlays once clipping is activated. You can choose to disable or apply clipping to any overlay independently using this toggle option. View clipping will only be applied to overlays that are 'clipping-enabled'.
Look At: automatically positions the 'camera' to show the selected point(s).
Redraw: refresh the view of the selected object in the currently-active 3D view.
Rename: rename the points overlay - this change applies only to the current window.
Delete [3D Overlay Name]: removes the selected object from your currently-active 3D window. If this is the last points overlay, you will be asked if you wish to unload the points data object. Selecting Yes will remove all overlays of that object from all 3D windows.
|
|
Related Topics |
|
|
Pictures Data TypePictures Properties Dialog |


