|
|
Project Data - 3D - Natural Pit Surfaces Using the Natural Pit Surfaces folder |
Project Data - 3D - Natural Pit Surfaces
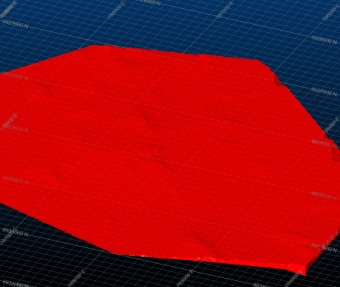
To access this menu:
-
Display the Project Data control bar, expand any 3D window folder and the Natural Pit Surfaces sub-folder.
|
|
This folder is only displayed if at least one object of the expected type is loaded. Otherwise, this folder will be automatically hidden. 3D folders for independent 3D views are managed using a separate folder arrangement. More about independent 3D windows... |
The Project Data control bar's 3D Natural Pit Surfaces folder is used to display pit shell overlays based on surface data that has been loaded from your Studio Survey database (loaded local files will never appear in this folder, only database-bound information).
These files represent the unbroken ground of your project and are used to calculate the total excavation volume up to a given survey date, using the Pit Actual reporting tool.
3D objects (loaded file data) can be represented by one or more visual overlays. All overlays are listed here, and are independently configurable. Each item is supported by a context menu providing access to a range of overlay-specific functions as well as object-specific functions. It is important to remember that if you edit the underlying object data in any 3D window (e.g. moving a wireframe vertex, or adjusting a boundary string node), this change will be represented in all overlays associated with that object.
Double-click a folder item to display the corresponding Wireframe Properties dialog.
Context Menu Options:
Right-clicking any item within this 3D folder shows the following menu options:
Save: save the current overlay's data object without further prompts. For this option to be available, you will need to have already saved the associated object in memory to a file (e.g. using theData | Save Asoption - see below).
Note that you will only be able to save to the associated data file if it is writable, and you have the relevant access permissions.
Data: this option cascades the following sub-menu:
-
Reload...: reload the selected object into memory using new load/import settings.
-
Refresh...: refresh the selected object into memory using its associated data load/import settings.
-
Save As...: save the selected new 3D object to the project file or a new Datamine file. This option opens the Save New 3D Object dialog.
-
Export...: export the selected object to a Datamine or non-Datamine file, using the Data Export dialog.
-
To Excel...: export the selected object's table and open it in MS Excel. This provides an quick means of exporting data to *.xls format.

Microsoft Excel only supports a finite number of data rows, therefore, this option is not suitable for large data sets that have more data rows than this. If such a situation occurs and you are using Excel 2007, only the first 65535 rows of data will be displayed.
-
Unload...: unload the selected object data from memory.

This does not remove the file from the project (i.e. it remains listed in the Project Files control bar), nor does it remove the file from disk.
Copy Data From: append the selected object with data from another object of the same type using the Select Objects to Copy From dialog.
Extract: derive information held within currently loaded data objects, and create new objects based on the values contained within a selected field. Displays the Extract Data Object dialog.
Add Column: add a new attribute to the data object to which the overlay relates, using the Add Column dialog.
Make Current Object: to assign the data object associated with the selected overlay as the "current object", select this item - subsequent interactive 3D editing will be performed with respect to the current object. More about the current object.
Select All: select all data represented by the wireframe overlay.
Deselect All: deselect all data represented by the wireframe overlay.
Data Object Manager: displays the Data Object Manager, with the associated data object selected for further analysis. More...
Apply Clipping: by default, 3D window clipping will be applied to all object overlays once clipping is activated. You can choose to disable or apply clipping to any overlay independently using this toggle option. View clipping will only be applied to overlays that are 'clipping-enabled'.
Rename: rename the current wireframe overlay.
Wireframe Properties (wireframes only): displays the Wireframe Properties Dialog, allowing you to edit the current object's settings.
Use
Template: if you have defined one or more 3D display templates
for the selected overlay, you can see them listed here - simply select
a template to automatically update your currently-active
3D window view. This is particularly useful for checking one domain against
another, e.g. rock type against a grade.
Note that this menu option will only appear if at least one 3D template
has been defined for the selected overlay
Copy: creates an identical, automatically named copy of the selected object (note that there is no requirement to paste the item - the list of objects will be updated automatically). Copied objects have no link to their origins; changes to the original object will not affect the duplicated item, and vice versa.
Look At: automatically positions the 'camera' to show the selected overlay.
Redraw: refresh the view of the selected object in the active 3D window.
Sequence Controls: if a sequencing attribute has been selected, you can animate playback of the data overlay using sequence values within the selected field.
New String (string data only): digitize a new string segment within the object associated with the selected overlay.
Project to Wireframe/Section (string data only): raise or drop all string points onto the nearest wireframe surface. Displays the Project Strings/Points dialog.
Convert to Planes (String data only): create a single point with a dip and dip direction calculated from the spatial locations of each string vertex within the underlying string object. Planes are represented either as flat circular or rectangular plane indicators. More about planes...
Verify: (wireframes only) this useful option can be selected to check the loaded Wireframe object for potential data-related problems such as crossovers, empty faces, duplicate faces, duplicate vertices and duplicate edges. Verifying a wireframe object will provide a more consistent data object which will be easier to navigate, texture and manipulate, and is recommended for all new Wireframe data sets.
Quick Legend: creates a numeric legend using theQuick Legenddialog.
Display Legend: preview the legend that is currently associated with the 3D object.
Legend Column: select any data field within the parent object from which the 3D overlay was created. Once selected, the currently associated legend will be applied to the new column. Note that the fixed color will be used for any unmatched data.
Rename: rename the selected 3D overlay.
Delete...: removes the selected object from your project. You will be asked to confirm this action. On removal, the item will no longer be shown in the 3D data folder.
|
|
Related Topics |
|
|
Studio Survey Database Overview Survey Database - Natural Pit Surfaces |
Copyright © Datamine Corporate Limited
JMN 20045_00_EN

