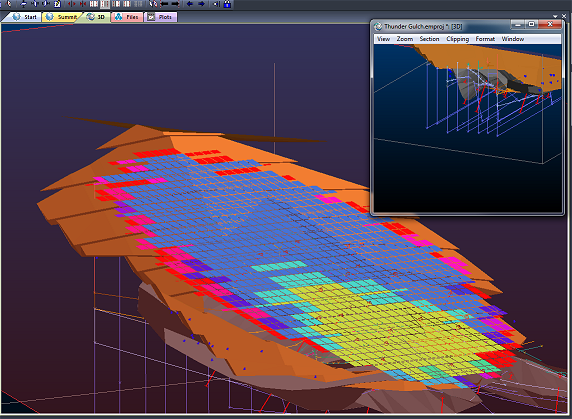Your application allows you to 'float' 3D views of your data outside
of the main application. These views remain linked to each other and
can be used for visualization and digitizing, using a sub-set of the
functions available within the core application.
You can have one or more external views (the limit is only determined
by the capability of your hardware). All of these windows are linked
to your project and all other active windows.
Each external 3D window supports an independent menu system that
captures some of the functionality available in the main view. The
commands accessible from the external window are a replica of those
available on the parent ribbon system.
 View Menu: expand to show commands
View Menu: expand to show commands
Pan: Pan
the view by clicking and dragging the cursor.
Zoom: Zoom
in and out by clicking and moving the cursor vertically up
(zoom in) or down (zoom out).
Spin: Spin
the view by moving the cursor.
FloatingSwitch
on and off between using a floating viewpoint.
LookAt (toggle):
Look at the next object that is
clicked by centering the view around the clicked point. (Middle
mouse button can also be used).
Perspective (toggle):
Enable/disable perspective/orthogonal
mode in all active 3D views.
Clip: Adjust
global clipping planes using front and back slider controls..
Level: Temporarily
align the view plane so that it is perpendicular to the active
section plane. Note that this does not lock the view and will
be applied only to the currently active 3D view.
 Zoom Menu: expand to show commands
Zoom Menu: expand to show commands
Zoom Area: Zoom in by defining a rectangle with
the cursor.
Zoom Fit: Adjust the display to show all the currently
filtered data.
Plan: Adjust
the display to show all the data in a plan projection.
North: Adjust
the view to show all the data looking towards the North (West
to East is left to right across the view)
East: Adjust
the view to show all the data looking towards the East (North
to South is left to right across the view).
South: Adjust
the view to show all the data looking towards the South (East
to West is left to right across the view).
West: Adjust
the view to show all the data looking towards the West (South
to North is left to right across the view).
 Section Menu: expand to show
commands
Section Menu: expand to show
commands
Interactive Editor:
Show the interactive section editor
("widgets") to adjust the orientation of the active
section
Single Point: Set the active section orientation by
defining it around a single selected point.
End Points: Set the active section orientation by
defining it around a line defined by two selected points.
3 Points: Set the active section orientation by
specifying three points on its plane.
Snap to Plane: Adjust the section position by selecting
a point. The section orientation is not changed but its position
is moved so the selected point lies on it. More...
Horizontal: Change the current section to plan,
keeping the same mid-point
North South: Change the current section to a North-South
section, maintaining the current mid-point
East West: Change the current section to a East-West
section, maintaining the current mid-point
Define: Displays
theSection
Propertiesdialog to permit
custom configuration of the active section. More...
Widen Limits: Make the section width wider. The section
width is used for clipping data.
Narrow Limits: Make the section width narrower. The
section width is used for clipping data.
Move: move
the current section a predefined distance in the direction
indicated by the cursor. More...
Backward: Move the section plane back by an amount
equal to its defined total width.More...
Forward: Move
the section plane forward by an amount equal to its defined
total width.More...
Previous: Move to the previous parallel section.
Next: Move
to the next parallel section.
Align: More...
Lock: More...
 Clipping Menu: expand to show
commands
Clipping Menu: expand to show
commands
Disable all Clipping:
temporarily disable the clipping for the current external
window. Previous clipping values will be preserved and reapplied
if this option is disabled.
None: Turn
off clipping on the active section.
Front: Set
the clipping of the active section to just the front of the
section plane
Back: Set
the clipping of the active section to just the back of the
section plane.
Outside: Set
the clipping of the active section to be both front and back.
Secondary: Apply secondary clipping
 Format Menu: expand to show
commands
Format Menu: expand to show
commands
Scales: contains
the following commands:
Heading:
Show or hide the heading scale
along the top of the display area.
Pitch:
Show or hide the pitch scale along
the left of the display area.
Roll:
Show or hide the roll scale along
the right of the display area.
Indicators: contains
the following commands:
Axis
Indicator: Show or hide
the non-interactive Axis Indicator tool. More...
Axis
Controller: Show or hide
the Axis Controller tool. More...
View
Controller: Show or hide
the View Controller tool. More...
Set
Cursor...: displays the Custom Cursors dialog for
creating and editing bespoke cursor shapes for the active
3D window.
 Window Menu: expand to show
commands
Window Menu: expand to show
commands
Split Horizontally:
Split the active window into 2
separate vertically-aligned panes with separate view controls.
Split Vertically:
Split the active window into 2
separate horizontally-aligned panes with separate view controls.
Multiple 3D Windows
Your application supports multiple, linked
3D windows.
These additional windows can be additional representations of the current
window (and linked to it), either by splitting the screen horizontally
and/or vertically, or can be an 'external'
floating view that is connected to your primary 3D window data and formatting
options. All of these views are linked to a single data source and formatting
settings.
Each window is supported by its own Sheets
control bar sub-menu.
Independent 3D windows are
also available. These allow you to set your own window-specific formatting
of overlays, sections, grid and many other scene controls. Independent
windows can either be embedded or external/floating.
 View Menu: expand to show commands
View Menu: expand to show commands
 Zoom Menu: expand to show commands
Zoom Menu: expand to show commands
 Section Menu: expand to show
commands
Section Menu: expand to show
commands
 Clipping Menu: expand to show
commands
Clipping Menu: expand to show
commands
 Format Menu: expand to show
commands
Format Menu: expand to show
commands
 Window Menu: expand to show
commands
Window Menu: expand to show
commands