|
|
Formatting Log Headers/Footers Editing the format and contents of the log header and footer |
Formatting header and footer
A log sheet is a special type of title block used to display scaled hole logs. Like a title block, a log sheet can be completely customized by changing its size, number and size of rows and cells, and, the contents of each cell.

The cells in the header and footer may contain fields specific to the project, the sheet or the hole being viewed, and are automatically updated whenever these parameters change. For example, you may insert cells containing the hole name, and easting, northing and elevation of the hole collar; when the Next or Previous commands are chosen to display another hole, these hole fields are immediately updated by the program.
You must be in Page Layout mode to select, edit, move and re-size the log sheet.
You can also choose the Format Header and Format Footer commands from the Log toolbar.
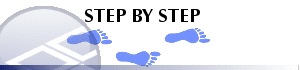
To display the properties of the log sheet
-
Double click inside the log sheet with the pointer to display the Log view dialog.
-
Edit the options on the Frame tab to change the width, height, line width, color of text and lines, font style, maximum font size and transparency of the log sheet. These properties apply to the entire log sheet.
|
|
The size of text in each cell is automatically set by the program based on the maximum font size set on the Frame tab (press the Font button). For the best results, choose the font size that best suits the largest cell and the program will auto-size the text in the other, smaller cells. |
To edit the contents of a cell
-
Double click inside the log sheet with the pointer to display the Log View dialog.

Select the Header tab. - Select the cell you wish to edit in the preview box by entering the Row and Cell numbers.
- For the appropriate Row and Cell number press the Contents button, then select a Category and a Field.
- Press the Apply button
-
The fields available in log sheet cells include information specific to the hole currently displayed e.g. hole name, collar coordinates, hole length and collar table fields.
To re-size rows and cells in a header or footer
-
Select the row or cell with the pointer.
- Click-and-drag one of the re-sizing handles on the cell borders.
To add a new row to a header or footer
-
Double click inside the log sheet, choose the Header tab.
- Select the row number below where you wish to insert a new row.
- Choose the Insert button in the Row box.
- Select the most appropriate type from the Plot Item Library.
- Press Apply, a row with a single cell is inserted above the selected row.
To delete a row in a header or footer
-
Double click inside the log sheet, select the Header tab.
- Select the row number you wish to delete. Press the Delete button. All the cells in that row are deleted.
To add a new cell to a row
-
Double click inside the log sheet to display the Log View dialog.
- On the Header tab, select the Row number you wish to add a cell to.
- Select the Cell number after where you wish to add a new cell
- Choose the Insert button in the Cell box.
- Select a type from the Plot Item Library
- Select a Category and a Field and select Apply.
- A single cell is inserted to the left of the selected cell.
To delete a cell
-
Double click inside the log sheet. Select the Header tab
-
select the Row number and then the Cell number you wish to delete.
- Choose the Delete button in the Cell box and press Apply.
|
|
Related Topics |
|
|
Adding
and removing column titles |


