Attribute Mapping
To access this screen:
-
Attempt to add an underground data (Development Design String type) that contains non-standard field names to the Survey Database.
-
Attempt to generate a development report where the associated Development Design String does not contain expected field names for reporting.
Your application interrogates input development data, specifically any development design string data, to ensure that it can understand its contents, and display and report against expected data attributes.
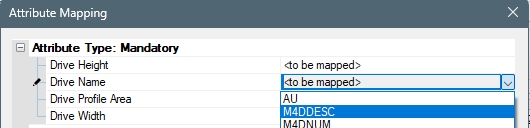
When you try and produce a Development Report, the mapping function will check the Development Design String associated with the report scope. If validation detects that any mandatory columns do not exist, you are shown the Attribute Mapping screen.
The screen is separated into Mandatory and Optional attribute types. Any field that is listed as "<to be mapped>" is mandatory and you will need to assign an attribute from the associated design string before you can continue. Mandatory mapping will be validated again when you select OK, indicating which field(s) must be mapped.
To successfully generate a development EOM report, your input design string data must contain the following Mandatory attributes:
-
Drive Name (DRIVE_NAME)
-
Drive Profile Area (DRIVE_PROFILE_AREA)
-
Drive Width (DRIVE_WIDTH)
-
Drive Height (DRIVE_HEIGHT)
Design string data can also contain the Optional attributes (which can be displayed using table plot items associated with your EOM report template:
- Drive Stripping (DRIVE_STRIPPING)
- Drive Profile Shape (DRIVE_PROFILE_SHAPE)
- Ground Support Standard (GROUND_SUPPORT_STANDARD)
- Cost Code (COST_CODE)
- Machine Type (MACHINE_TYPE)
- Development Direction Vertical/Horizontal (DEVELOPMENT_DIRECTION)
- Development Budget Capex/Opex (DEVELOPMENT_BUDGET)
The job of the Attribute Mapping screen is to ensure that these columns exist, and if they don't, establish them by copying them from other columns. It can be displayed either at the point of adding design data to the database or prior to generating a development report.
Once all Mandatory Development Design String attributes have been assigned (if required), you can then assign other Optional attributes if your design string represents them.
Note: columns that have been automatically mapped show "<mapped>".
At this point, clicking OK will take a copy of the initially-selected design string and adjust field names accordingly, re-saving it before adding the modified file to the active Survey Database.
If a column was mapped previously then it will automatically select the same column the next time the Attribute Mapping dialog is displayed.
Related topics and activities

