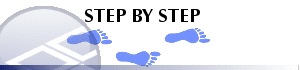|
|
Record to File Dialog Capturing your simulation and saving it to an external file. |
Record to File Dialog
Field Details
The Record to File dialog contains the following fields:
File Type: select from either WMV (Windows Media Video) or AVI (Audio Video Interleave) options.
-
WMV (Windows Media Video): a compressed video file format for several proprietary codecs developed by Microsoft. The original codec, known as WMV, was originally designed for Internet streaming applications, as a competitor to RealVideo. The other codecs, such as WMV Screen and WMV Image, cater for specialized content. Through standardization from the Society of Motion Picture and Television Engineers (SMPTE), WMV has gained adoption for physical-delivery formats such as HD DVD and Blu-ray Disc.
WMV is the recommended format for storing 3D window animations, particularly in combination with the [Video for broadband film content (1500 Kbps total)] Video Compressor option (see below) which offers fast generation speed, and compact video files. -
AVI (Audio Video Interleave): a multimedia container format introduced by Microsoft in November 1992 as part of its Video for Windows technology. AVI files can contain both audio and video data in a standard container that allows synchronous audio-with-video playback. Like DVDs, AVI files support multiple streaming audio and video, although these features are seldom used.
Frames per second: define the amount of frames per second in the recorded output. This setting will have a significant effect on file size, and a balance will need be struck on a case-for-case basis between animation fluidity and file size portability. Enter a value directly into this field, or use the spin buttons to increment/decrement the current value. The default frame-rate is set as 5 frames per second.
Filename: enter a name and location to store the resulting animated output. You can use the ellipsis (...) button to browse your local or network file system. Files will be given an extension commensurate with the selection made in the File Type, above.
Video Compressor: it is strongly advised to compress your video output to avoid unnecessarily large files (although it is possible to convert files after creation to another format, using one of the many available video conversion packages). The list of available compressors shown in this drop-down list will be specific to your particular setup, and the selected File Type (see above). For more information on a particular compression option, please refer to your system documentation, or contact your Systems Administrator for advice.
Audio Source: by default, simulations are recorded to file without sound. If you have a suitable audio device enabled on your system, you can select it from the list provided. If the selected device supports source audio compression, you will be able to select a codec from the list below. By default, interleaved or overlaid audio content is uncompressed.
Simulations can be recorded as both .avi and .wmv files which can be re-played on any computer without a Datamine application installed.
Screen recording, by default, will encompass the contents of your 3D window only, however, it is also possible to override this setting and use the record facility to capture the contents of the entire application, including the ability to store simulations from other windows, such as the Design or Plots window, for example.
Making the recording
-
Start the simulation by clicking the Play button (Report ribbon)
-
Click the Record button.
-
Give a filename and set the frames per second.
-
Choose a compressor and any necessary settings.
-
Choose an Audio Source, if audio will be overlaid to your simulation. This can be very useful for a 'hands-off' presentation. Enabling audio will increase the overall file size, although if the selected source supports audio compression, you can use it to reduce this impact.
-
Click OK to start the recording process (at this stage, if you are going to be showing data output from other windows, ensure that <CTRL> and <SHIFT> are held down before you click OK. This will extend the boundaries of the 3D window to the full contents of the application.
-
The recording will start automatically and stop when you click on the Stop button.
Tips for recording
-
In most situations, the selection of the WMV format, with a suitable compression algorithm, will produce video that is suitable in terms of file size and playback quality. Windows .wmv files are much smaller in size. Remember that with most file reduction packages, the resulting output may be of a lower quality than the original source, and a balance will need to be struck between output quality and file size.
-
The uncompressed .avi option produces very large files. Use a converter to convert it to something smaller.
-
The bigger the window, the slower the export process will be. Keep the 3D window to the smallest size necessary for output.
-
Frame rate selection is important; try to maintain the lowest acceptable frame-rate for the simulation being recorded. This is best achieved by experimentation and playback.
-
The record function will try to output the requested number of frames every 'simulated' second. Try setting all your movements using alignment strings, and then specifying playback at 0.1 of real time, to get 10 times as many frames recorded a second.
-
If you want to capture the full application interface (thus enabling the display of other data windows), hold down the <SHIFT> and <CTRL> keys when starting your recording.
Setting Auto-Spin and Auto-Roll
Hold down the <SHIFT> key and use the left or right arrows to start an automatic rotation of the contents of the window. Subsequent presses of the relevant direction key can be used to speed up/slow down the rotation, or stop it and reverse direction. Similarly, you can use the up and down arrows to instigate an automatic roll.
Automatic spinning and rolling can be performed during the playback of a simulation.
|
|
Related Topics |
|
|
Creating a flythrough |