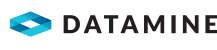Filter Displayed Holes
For some activities you might want to display a subset of holes in a pattern in the Viewport. For example, when exporting hole properties.
Filter templates are saved in the mine site database rather than as external files.
To filter holes:
- Select the Design, Drill, Measure or Charge module.
- Select patterns in the DataBlast Items Tree as required.
- Select the Hole Filter Ribbon Menu.
The Hole Filter screen displays.
- Select whether to filter by hole identifier. If checked:
- Enter one ID or enter multiple IDs separated by commas.
- Select the search method from:
- Exact Match
- Regular Expressions—For examples, see https://docs.microsoft.com/en-us/sql/ssms/scripting/search-text-with-regular-expressions?view=sql-server-ver16
- Wildcards—Use an asterisk (*) for multiple characters or a question mark (?) for a single character. For example, to find all holes that start with "A", enter A*.
- Select whether to filter by any numerical properties. If checked, enter ranges as required; and select whether to include empty values.
- Select whether to filter by any boolean properties (flags).
- Select whether to filter by any statuses. The available statuses depend on the active module.
- On the Hole Filter ribbon menu, click Apply Filter.
Only holes matching the filter parameters display in the Viewport.
Note: The Layers Toolbar includes an option to toggle the display of filtered-out holes. The Hole Filter ribbon menu name is in bold and has an exclamation mark if a filter is currently applied.
To save a hole filter template:
- Select filter parameters as described in steps 1–7 above.
- On the Hole Filter ribbon menu, click Save Filter As.
The Hole Filter Template screen displays.
- Enter the Name. Template names cannot be reused.
- Click OK.
To load a hole filter template:
- On the Hole Filter ribbon menu, click Load Filter.
The Hole Filter Template Selection screen displays.
- Select the template.
- Click OK.