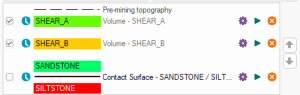Configure Domain Task
Note: This topic relates to Dynamic Modelling.
The Dynamic Modelling framework is used to perform a series of tasks as part of a resource modelling workflow. One such task is a domain task.
This type of task (one of potentially several in a workflow) represents the 'wireframing' aspect of modelling. That is, the combination of boolean and implicit modelling calculations that automatically assemble both individual domain components (contact surfaces and geological or grade-representative structures) plus a combined volume created through the simulated chronological deposition of distinct lithologies within the configured domain.
The domain is defined by deciding how one lithology influences others (if at all). Domain elements can either be contact surfaces (representing the continuous stratigraphic boundaries between domain layers) or cross-cutting structures such as reefs, veins, categorical models and grade shells.
Domain tasks can be run at any point in the dynamic modelling workflow and each of the implicit modelling tasks that comprise the domain task can be configured using their dedicated task options.
Domain Task Preparation
Typically, before embarking on a dynamic modelling task, you will ensure your drillhole data have been validated and, if required, coded to reinforce expected attribute boundaries. That said, you can create an output model on any input data, and can recode afterwards if it is needed, as re-running the Dynamic Modelling Workflow is largely automatic once an initial run has been configured.
Domain Value Types
The Configure Domain Task screen lets you decide, for each categorical value of a domain (indicated by the loaded desurveyed drillhole data) whether that categorical value represents a contact surface or a cross-cutting structure, or whether than value should be ignored for the purposes of modelling.
For example, in the image below, the loaded drillhole data indicates the presence of two strata; Sandstone and Siltstone. These strata are cross-cut by three separate structures; Shear_A, Shear_B and Intrusion, although the latter is irrelevant so is ignored:
You can also change the order in which values appear in the same list. This may be necessary to ensure the right chronological deposition is modelled, or you may wish for one cross-cutting value to be modelled before another, for example. As with list arranging, you can drag a value anywhere in its own list.
See Add a New Domain Task, below.
Editing Domain Task Items
A domain task is comprised of 'items'. Each item represents a distinct modelling operation and results in an independent wireframe data object. These items are ultimately used (if required) to produce a combined solid, constrained by the specified extents, representing all modelled values.
Even if domain values are added to a domain task, they don't necessarily all have to be run. For example, if three stratigraphic values were added initially, but at a later point it only becomes necessary to model two of them, the unnecessary surface modelling can be deactivated using the Domain screen later.
As another example, in the image below, two cross cutting veins are modelled (SHEAR_A and SHEAR_B) but the contact surface (SANDSTONE | SILTSONE) is no longer required, so it is unchecked:
See Deactivate a Domain Task Item, below.
You can also edit the implicit modelling settings used to create the individual models of the domain task. The purple cog button provides access to the implicit modelling task, allowing any of those settings to be changed and stored for future runs.
See Change Modelling Settings for a Domain Task Item, below.
The order in which data is modelled can be imported, particular where there are interactions between modelled surfaces or volumes. To mimic the expected outcome, you can change the order of modelling tasks within a domain task using the up and down arrows, shown below:

See Change the Order of Domain Modelling Tasks, below.
Note: The Configure Domain Tasks screen is different to the Configure Tasks screen, which determines the order in which workflow tasks are performed (of which a domain task represents one item of the workflow).
Locking Domain Task Items
When you've achieved the result you want, it would be a real shame to accidentally overwrite it when all tasks are re-run later. Thankfully, Studio Geo lets you lock tasks so that, no matter what other changes are made in the Dynamic Modelling workflow, important and final model structures are preserved.
To lock a domain task item (it will need to have been run at least once), click its green tick  and it becomes a padlock
and it becomes a padlock  , indicating that this domain value model won't change the next time the workflow is run. The associated play
, indicating that this domain value model won't change the next time the workflow is run. The associated play  and settings
and settings  are also removed to prevent accidental editing of important modelling parameters.
are also removed to prevent accidental editing of important modelling parameters.
Domain Task Tools & Results
Each domain task item is linked to an implicit modelling tool. This includes the following:
Clicking the purple settings  button next to the domain task item reveals the user interface for the corresponding tool. You can then make whatever changes you need to ensure your output model is as you need it.
button next to the domain task item reveals the user interface for the corresponding tool. You can then make whatever changes you need to ensure your output model is as you need it.
Each domain task item is modelled independently, although they are (optionally) combined into a single combined solids object afterwards to emulate the chronological order in which the structures were created or deposited.
During processing, each domain task displays an icon indicating its current status. See Process the Workflow.
Domain Task Item Data Visibility
A domain task can include several items, with each linked to a particular implicit modelling tool and associated parameters. You can show or hide the data for a particular domain task item using the corresponding check box within the domain task.
-
Unchecking a domain task item hides any displayed associated 3D data. The data that is hidden depends on the tool associated with the item:
-
Faults domain task – Faults wireframe, boundary string, boundary prototype and fault traces. See
-
Contact surfaces domain task – Contact surface wireframe, additional points string, boundary string, boundary prototype and faults wireframe. Seee
-
Vein domain task – Vein surface or volume, additional points strings, boundary prototype, faults wireframe, trend surface wireframe, boundary string output, contact point output. See
-
Categorical domain task – Categorical volume(s), custom ellipsoid, ellipsoids grid, additional points string.
-
Grade shells task – Grade shells volume(s), custom ellipsoid.
-
-
Selecting settings
 of a domain task causes all associated data for that task to be displayed if hidden.
of a domain task causes all associated data for that task to be displayed if hidden.
Add a New Domain Task
To configure a domain task for a dynamic modelling workflow:
-
Load desurveyed drillholes. Typically, you would do this using Drillhole Importer.
-
Display the Dynamic Modelling Framework framework.
-
Add your loaded drillholes to the Dynamic Modelling screen.
-
Dynamic Modelling ribbon >> Add Task >> Domain.
The Configure Domain Task screen displays.
-
Choose the Domain field to be modelled, for example, a field representing lithology codes.
-
Choose which values represent Stratigraphic values. Leave these where they are.
-
Drag and drop any Cross-cutting values into the central list.
-
For any values that shouldn't be considered in modelling, drag them into the Ignore list.
-
Click OK.
A new domain task appears in the workflow, represented by a new group of collapsible controls.
-
Save your project.
Change Domain Item Settings
Once created, any item in a domain task can be modelled using dedicated tool options. Depending on how the task was originally modelled, or the type of data being created, you can display the associated implicit modelling task and make changes.
To change implicit modelling settings of a domain task item:
-
Display the Dynamic Modelling Framework framework.
-
Locate the domain task containing the item(s) you want to configure.
-
Within the domain task, locate the domain task item (an independent modelling activity). This will appear as the modelled attribute value name within a colour chip, the description of the item and a collection of buttons, for example:

-
Click the purple cog button to reveal the implicit modelling task associated with the item. This will be one of the following:
-
Create Vein Surface – A vein modelling tool. See Create Vein Surface
-
Create Contact Surfaces – A tool for modelling inter-value contact surfaces. See Create Contact Surface.
-
Create Categorical Surfaces – A tool for modelling distinct drillhole values that doesn't assume a linear continuity. See Create Categorical Surfaces.
-
Create Grade Shells – A grade cutoff modelling tool. See Create Grade Shells
-
-
Adjust implicit modelling settings for the domain task item.
Note: These settings are saved for future dynamic modelling runs unless subsequently altered.
-
Close the implicit modelling task window.
-
Re-run the domain task item using the green arrow
 and review the output data.
and review the output data. -
If you're happy with the result, save your project. Otherwise, adjust the settings until you are.
Deactivate a Domain Task Item
-
Display the Dynamic Modelling Framework framework.
-
Locate the domain task containing the item(s) you want to deactivate.
-
Uncheck the item you don't wish to perform on the next run.
-
Save your project.
Change the Order of Domain Task Items
Within a domain task, implicit modelling activities are performed in a top-down order. You can reposition domain task items within the domain task:
-
Display the Dynamic Modelling Framework framework.
-
Locate and select the domain task you wish to perform either sooner or later within the task list.
-
Use the up or down arrow to position the modelling task either higher up the list (completed sooner) or down the list (to be performed later).
-
Re-run All and assess your results.
-
If you're happy, save your project.
Add a Domain Task Item
You may want to add a previously modelled surface or volume to the domain task (or you may just want to reinstate one that was previously deleted).
Note: You can only add data to a domain task that was previously modelled using the Dynamic Modelling framework. This is because data generated by this tool includes references to mechanisms used to create it.
To add a domain task item to an existing domain task list:
-
Ensure the wireframe data to be added (surface or volume) is loaded.
-
Display the Dynamic Modelling Framework framework.
Note: Steps 1) and 2) can be completed in either order.
-
Expand the domain task to be modified so that all modelling values display.
-
Expand either the Add contact surface or Add volume list and select the dynamically modelled wireframe data object.
The new item appears at the top of the list.
-
Use the up and down arrows to move the modelling activity either earlier (higher) or later (lower) in the task list.
-
Re-run all tasks and check your outputs.
-
Save your project.
Delete a Domain Task or Task Item
You may want to remove a domain task from the workflow, or remove one of its modelling activities.
To remove a domain task, including all associated domain task items:
-
Display the Dynamic Modelling Framework framework.
-
Using the toolbar at the top, click Configure Tasks.
The Dynamic Modelling - Configure Tasks screen displays.
-
Locate the domain task to delete and click "X" to remove it from the list.
-
Click OK and confirm that you wish to delete the task.
Warning: This is a permanent deletion and can't be undone.
-
Save your project.
To remove a domain task item from an existing domain task:
-
Display the Dynamic Modelling Framework framework.
-
Locate the domain task and the task item to delete and click "X" to remove it from the domain task.
-
Save your project.
Related topics and activities