|
|
Images Downhole Formatting Adding external core images to your drillhole display |
Adding Images to your Drillhole Display
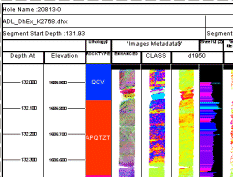

The information in this article relates to both adding images to 3D window downhole columns and log sheets.
As the functionality of the Log View Properties (Columns) tab and the Drillhole Properties (Columns) tab are so similar, they will both be referred to as the "Columns tab" throughout this article.
Using Images for Downhole Columns
The display of images in 3D and log views can help to clarify the 'real world' relationship between log split formatting and survey data.
Samples can be 'linked' to an external file containing a list of images. In fact, a particular hole display can be linked to any number of images.
For example, hole VB3764 is supported, for a particular FROM and TO length interval, by color-enhanced imagery of a core sample, as well as a filtered view showing concentrations of a specific mineral deposit within the sample. Both of these images are useful for interpretation and presentation purposes, and both relate to a particular downhole sample.
Images and Inverted Log Splits
The aspect ratio of an external image will always be maintained. If the available rectangle width on the log plot is not wide enough to contain the whole image, it will be clipped.
Also, if log views are inverted, either automatically (if the Invert Display for up holes check box is selected on the Log View Properties dialog's Hole tab, and the collar position of said hole is higher than the end-of-hole position) or an inversion is forced (if the Always invert display check box is selected in the same area), all images within the log view in question will also be inverted.
Linking to external images
Setting up downhole formatting to use external imagery involves the following basic steps:
-
Either configure a standard log view with the required columns and scale (for more information on creating a basic log view from survey data, see Working with Hole Logs) or select a downhole attribute in the 3D window using the Drillhole Properties - Columns tab.
-
Create an external file (in any format that can be imported, including Excel, Datamine (.dm) format, comma-delimited text etc.) containing a list of images, and which particular downhole segment they are associated with. This file is then added to your project using the Data Source Drivers.
-
Add a log view columns based on the fields (columns) set up in your external image list file, or just apply the [External Image File] option in the Format Hole window for 3D window formatting.
Static and Dynamic Holes
- Dynamic holes can display an independent image for each FROM-TO interval.
- Both static and dynamic drillholes can be image-supported in the 3D window.
- Static holes can display a single image for the entire downhole length.
- Static holes can only be image-supported in the 3D window (log views require dynamic holes).
- Converting an image-supported dynamic holes dataset to static holes is possible; from-to intervals will still be honored in the target file format.
|
|
The settings described here apply to the currently active 3D window and all linked external windows. Independent windows will be unaffected. |

Creating an Image List
The image list used for log or 3D window formatting is identical.
-
Create a blank table in any importable format. For this procedure, an Excel spreadsheet will be created.
In your new table, you will need to ensure that the following data columns (as a minimum) are present (although the specific naming of each column is not critical at this stage - as fields are 'mapped' during the log view column creation process, later):
-
The borehole Identification code or name. This field should be alphanumeric.
-
A FROM value to indicate the start position of the downhole sample. This field should be numeric.
-
A TO value to indicate the end position of the downhole sample. This field should be numeric.
-
A uniquely named column dictating at least one full image path.
|
|
Image paths in external documents can be either a full system path or a path that is relative to the project folder. If you are planning to transmit your project folder or an archive elsewhere, relative paths provide a more portable solution. TIF, JPG and BMP image formats are supported. |
For example, the image below shows a
simple spreadsheet containing a series of 3 images each for two separate
downhole intervals:
-
In the above example, the fields (columns) IMAGE1, IMAGE2 and IMAGE3 can be set up as log column view for a dynamic hole. Once all fields and rows have been defined, you can save your spreadsheet.
If you are setting up an image list for static holes (where a single image is supported for the entire downhole length), the first (possibly only) FROM and final (possibly only) TO interval for a recorded image will be used to set the position and scale of the image in the 3D window. -
This spreadsheet can be imported into your project as per normal - using the Data Source Drivers. For more information on importing data files into your project, see Importing and Exporting Data.
Displaying Images Along Static Holes
-
Repeat drillhole desurvey, selecting the new image table file as an additional sample file and load the new static drillhole file.
-
Go to the Columns tab in Drillhole Properties
-
Check the box at the top to Display downhole columns
-
Click Insert and select the attribute containing the file path to the image
-
Using the Format Downhole dialog, select the [External Image File] option.
-
Further refine your configuration using the Border/Color, Text, Alignment, Width/Margins and Filter tabs.
-
Click OK or Apply to apply imagery to your downhole display. A section of the image for each sample will be displayed between the FROM and TO positions specified in the external file.
Note that the image will not be scaled in width.
Connecting an Image List to Dynamic Holes
-
With a defined image list, imported into your project, you can add a new log view column by right-clicking a log view and selecting properties.
-
Display the Columns tab.
-
Select the column (left click) above the position you wish to add a new 'image' column.
-
Click Add... (logs) or Insert (3D) and select the Data Column option (you are going to select one of the image path columns in the external image list file).
-
In the Select the table for columns list select the description relating to the table containing your image list data.
-
In the Select the fields to add list, select a field from your image list that relates to the 'incoming' file. Following the example above, this is likely to be IMAGE1, IMAGE2 or IMAGE3.
-
In the following screen - select the [External Image File] option. This instructs your application that the contents of the log column will contain references to external images, and if resolved, enforce the display of these images. Click End to add the new column to the Columns in View list.
-
You are returned to the Log View Properties screen. Your new column is displayed and you can select it to further refine its configuration, using the Border/Color, Text, Alignment, Width/Margins and Filter tabs.
-
Click OK or Apply to either insert or append the new log column. Your image will be displayed between the FROM and TO positions specified in the external file. Note that the image will not be scaled in width (only clipped if required by the extents of the log column in question).
Image not displayed?
There are several reasons why an image may not be displayed in your new column. If this is the case, check the following:
-
An incorrect path is specified in the external file - path names can be relative or absolute.
-
The image file that is referenced is not in an acceptable format - only JPG, TIF and BMP files are currently supported.
-
The log view or 3D scale does not show the image file clearly - when an external file is loaded, the Log View extents will default to Automatic (see Log View Hole Properties for more details). Sometimes, if the scale of the default log is far less than the FROM and TO length specified in the external file, the image portrayed may be so 'squashed' as to appear as a thin line, or at best, unclear. You can alter the Log View scale using the Log View Properties dialog's Hole tab.
-
The hole description specified in the external file (and subsequently mapped to the expected BHID field) does not match the corresponding field for the surveys file in memory. Make sure that the nomenclature and mapping between the image list file and in-memory surveys file is commensurate.
-
If you are using 3D window formatting, the image(s) are displayed on a section that is at an oblique angle to the current view - use View ribbon | Align to see them.

