|
|
The Grids folder in the Sheets control bar |
The Grids Folder
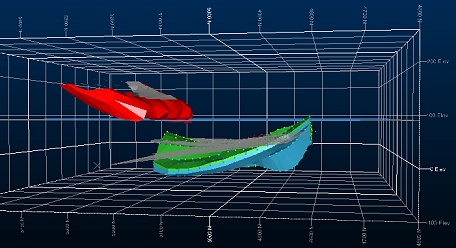
 |
A Datamine eLearning course is available that covers functions described in this topic. Contact your local Datamine office for more details. |
3D grids for the active 3D
window are created within your control bar by expanding the active
3D window folder, and right-clicking
the Grids folder. They can then be
configured using the Grid
Properties dialog, and applied to loaded objects or sections
in the active 3D window.
Any grids which you create are listed in the Grids folder. Grids are
|
|
The settings described here apply to the currently active 3D window and all linked external windows. Independent windows will be unaffected. |
Right-clicking the Grids folder provides the following options:
New | 3D Hull: creates a 3D Hull grid for the loaded object in the active 3D window.
New | Section: creates a flat grid in the plane of the active section, for the loaded object in the active 3D window.
New | Use Template: if one or more grid templates has been defined for your project, you can use this menu to pick the template name and automatically configure your grid formatting.
Show All: selects all grids in theGridsfolder, and displays them in the active 3D window.
Hide All: deselects all grids in theGridsfolder, and removes them from the active 3D window.
Delete All: deletes all grids in theGridsfolder - clickYesin the confirmation dialog to confirm deletion.
Right-clicking an existing 3D grid overlay provides the following options:
Rename: rename the selected grid overlay.
Grid Properties: open the Grid Properties dialog to format your 3D grid.
Save as System Default: select this option to make the current grid settings new system defaults. This will ensure these settings are applied if your 3D Initial State for grids is set to [Default Template].
Copy: create a duplicate of the selected grid and add it to the list - the grid and the copy will remain independent from that point onwards.
Delete: delete the current grid overlay from your scene.

