|
|
3D Options 3D Window options and settings |
3D Display Options
To access this dialog:
-
In the Options dialog, select the 3D tab.
The 3D section of the Options dialog is used to configure settings that apply to the 3D window. The following groups of options are available:
-
General: this panel contains a group of properties relating to general 3D viewing.
-
Stereo: settings for control the display of stereo 3D views are found here.
-
Initial States: control how the 3D window appears each time you open it for the first time.
-
Printing: print scaling settings.
General 3D settings and properties:
Label: screen labels can be configured by selecting the Change button, which presents a font browser dialog allowing you to set up the style of label required.
Edge Cylinder Segments: changing this setting will change the resolution of alignment string segments in the 3D window (the number of cylinder sides.) For this setting to have immediate effect, alignment strings should be present in the 3D window with an Edge Visual setting of Default Cylinder. The default is '12'.
Edge Cylinder Cap Ends: if this setting is enabled, the model used to create cylindered line segments in 3D will be 'closed' at the ends.
Use MipMaps: "MIP map" is the name given to a collection of images to be used as surface textures when building, or rendering, a 2D representation of a 3D scene. The acronym "MIP" comes from the Latin phrase: multum in parvo which is translated as "many things in a small place".
Each of the many images stored in the "small place", or MIP map, holds a copy of the same texture but at a different scale from the others, each being known as a "MIP map level". The largest-scale copy of the texture is used on surfaces close to the observer's viewpoint; the next smaller-scale image is used on surfaces a little further away and so on.
Using pre-scaled versions
of a single texture saves the processing time that would be required
to scale-down a large texture to make it usable on a "distant"
surface. Scaling of textures is still usually necessary but, by selecting
the version of the texture which is closest to the required scale,
the scaling process takes less time and also the possibility of errors
being introduced by the scaling process, and the consequent distortion
of the texture, is reduced.
|
|
Using Mipmaps will increase the overall load on your processor. If you are having performance problems rendering3Dviews, you should deactivate this option. |
Make new wireframes shiny: allows you to specify whether wireframe data is displayed with reflective surfaces by default, or a more flat-shaded approach (disabled).
Smooth view transitions: de-selecting this option allows you to immediately select a new view in the 3D window, rather than wait for the selected view to glide into place.
Blended Symbols: if enabled, symbols displayed in your 3D window will have softer (anti-aliased) edges than if disabled.
Large Data Mode: this setting only affects the display of data in 3D windows using perspective mode.
If disabled (the default setting) when you view data in a 3D window and the data coordinates are very widely dispersed,(that is, the scene is very large) you can encounter issues relating to data precision when zoomed in a long way. The primary symptom is that 3D window data will disappear beyond a particular zoom factor.
If this is a problem with your loaded data, enabling Large Data Mode ensures data is visible at any screen magnification. However, when operating in this mode, data picking issues can occur due to the data on screen being such a tiny proportion of the overall hull of all loaded objects.
In summary:
-
If Large Data Mode is selected, data will be visible at even very high scaling in a 3D window, although data selection at that scale may be unpredictable.
-
If Large Data Mode is unselected, data picking will be as expected, although excessing screen magnification can cause data to disappear.
Auto view align to section mode: if selected, automatically align the view with the new section definition, otherwise leave unselected to leave the view position and orientation as it is when the section is redefined.
Show/Hide Objects: the two check boxes in this section allow you to either hide VR objects With Attached Wireframe or With Attached String. In practice, this means that if you have any 3D objects (e.g. a mobile haul truck) attached to a string or wireframe, when the base object is hidden, you can control whether the attached objects are hidden as well, or remain displayed.
External Links: selecting this option will cause your application to check the validity of all links to external files associated with the 3D view when the project is loaded.
NPV Scheduler Files: if set, any block models loaded into the 3D window are checked for NPV Scheduler fields, and if found, the associated overlays are created. All NPVS overlays after the first are hidden by default.
Interactive Section Editor: control how your 3D sections react to mouse movement during interactive editing; either to rotate around the section mid point, or the point defined in XYZ in the Section Properties dialog (Section Ref Point field).
Stereo mode properties and settings:
Stereo Mode: the following stereoscopic modes are available:
-
Side-by-Side
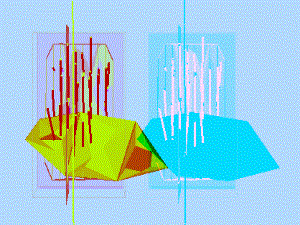
Generates an image with the stereo pair side by side on the screen (useful for dual projector passive stereo setups, and some handheld viewing aids). -
Over and Under:
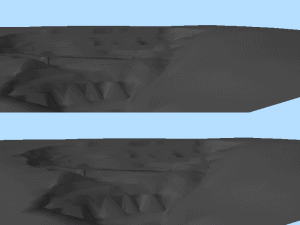
Generates an image with the stereo pair split horizontally on the screen (useful for some older shutter glasses) -
Anaglyph: Provides a red/cyan anaglyph stereo image. This can be viewed with appropriately coloured glasses, and can be printed out to be viewed later using the same glasses. However, the glasses filters must match the monitor or printer colours for this mode to be effective. Also, extensive use of primary colors within the image should be avoided (grey scale would be better).
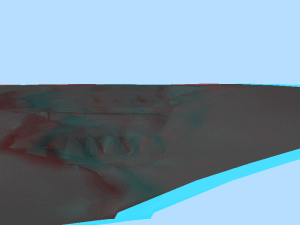
Stereo Separation: The Stereo Separation settings specifies the distance between the two eyes in the 3D world. It is rare that either of these settings match the physical world, and if in doubt, it is best to set these to Screen Distance=1 and Stereo Separation=0.1, and then use the appropriate controls within the stereo session.
Screen Distance: determines the distance in the 3D world which should map to the distance between the viewer and the physical screen in the real world.
Flip Views: there is no formal standard for the order in which the images forming the stereo pair are presented to the hardware, and in some cases this may result in the stereo being inverted (left eye sees what the right eye is supposed to be seeing and vice-versa). In this case the Flip Stereo option will reverse the order in which the images are being presented and rectify the problem.
Show Grid: The Show Grid option overlays the stereo image with a simple grid structure. This is intended to aid the alignment of twin projector passive stereo systems.
Default startup properties for the 3D window. Each of the properties below can also be changed after startup using either the View ribbon or the Environment Settings dialog.:
Perspective Mode: use this check box to determine whether the 3D window displays data using a perspective or isometric mode on startup.
View Direction: set the initial view direction for the 3D window here, using one of the preset view types listed.
Grid: determine the type of default grid that is generated by the 3D window on startup. This can be
-
A Section grid
-
A grid that snaps to the 3D Hull of all loaded data objects.
-
The current grid's Default Template. Any grid can be set to be the system default.
Find out more about grids...
Indicators: select one, none or any combination of 3D view indicators to be displayed in the 3D window on startup. Find out more about the Axis Indicator, Axis Controller and View Controller...
Background Color: select either a single or gradient back-fill for your 3D window here. These settings replicate those found in the Environment Settings dialog.
Clipping:
Front/Back: adjust the global clipping planes using these two fields, which effectively determine the 'corridor' in which data is visible within the 3D window, as a distance from the 3D camera in an orthogonal direction.
Bias additional Clipping planes by: use this option to move the clipping plane by a small amount to overcome visibility issues with data drawn on a section plane.
Use polygon offset: select this option to visually, slightly offset strings which have been digitized by snapping to a wireframe or section plane (default 'ticked'). Selecting this option will prevent the digitized data from being partially 'hidden' by the wireframe or section plane surface.
Printing
Specify how documents printed from a 3D
window will be formatted:
Screen/actual size: print documents at their default 100% resolution, regardless of the size of the media being used for printing.
Fit to printer page size: scale all output to match the media currently selected for printing (as specified by the Printer Settings dialog).
|
|
Related Topics |
|
|
Object
Type Properties dialog Object Properties dialog Adding object types in Placing objects in Placing groups of objects Interactive Section Editing |

