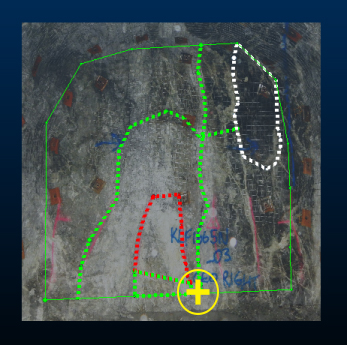Map Features Panel
To access this panel:
-
Using the Mapping dialog, activate the Features panel.
Note: The Features panel will only appear on your system if at least one feature object has been correctly defined in your system configuration file.
Note: You can digitize this map data type using either the 3D map or butterfly map view. Butterfly maps are only available if your configuration permits it.
Map features are open or closed strings representing geological features. Open strings are referred to as 'contacts' and closed strings as 'outlines'. Single point data is referred to as 'points'.
The Features panel lists all features for the selected Map and Face. Changing the face will automatically update the contents of this panel. The design section will also snap to the appropriate face of the selected map for digitizing.
You can digitize features using either a 3D World or Map view of data.
Adding a feature of any type to a map requires at least one Feature type to be defined in your external system configuration file. You can define as many feature types as you need.
Each feature data item can be defined using one or more attributes. Each attribute can be supported by one ore more valid values, or you can specify an absolute numeric or alphanumeric value. All attribute specification for a feature is governed by the contents of your configuration file.
Note: Default properties for custom attributes on this panel can be set in your system configuration file.
You can also create a new polygon feature using the Outlines
>> Generate
feature on the Draw (Features)
ribbon.
Calculated Field Properties
You can configure your system to show automatically-calculated (also known as 'virtual') data properties for a feature, such as the area of a polygon or the length of a contact string.
Feature attributes appearing as features grid columns are determined
by their corresponding <Fieldname> tag in your current configuration
file. Any supported
virtual column assignments can be specified.
Digitizing a Point, New Contact or Outline
Digitize a point or points on the current map face to denote linear geological structures.
Whilst you can use this command to digitize closed strings if you wish (by snapping the start and end positions together), in this case the resulting item is labelled as an 'outline'.
An outline is a closed string. Digitizing points will progressively shape the closed outline. You can break an outline, although it will be labelled 'Polygon' in the feature properties table (see below).
Your feature type will displayed in the features grid as either Contact, Polygon or Point. Only features for the selected object will be displayed.
The table is dynamically updated. If you are digitizing a multi-point feature (Contact or Polygon), the type will initially be shown as Point, until the second and subsequent points are digitized. If you choose to digitize a Contact or Polygon and only digitize a single point, it will remain as a Point type.
Similarly, if you digitize a Contact and close the string by snapping the end point to the start point (or closing it using one of the editing commands), the display type will automatically change to Polygon (the reverse is true if you open a closed polygon item).
To digitize a feature:
- Select a Map and Face.
- Select either the Add Contact
(1), Add Outline (2) or
Add Point (3) button:
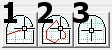
- Digitize your feature directly onto the active map (see below for a note for more digitizing options) and click Done when finished.
|
|
Whilst digitizing, you can complete the digitizing operation by double-clicking the final string vertex position. |
Each digitized contact, outline or point feature will appear in the Features table (see below). How this table is populated depends on the selection made using the drop-down list at the bottom of the panel.
- Default Fill: by default, feature attribute values will be populated using the following rules:
- If the attribute is defined as NUMERIC in your configuration file, and a range is specified, the value will be the mean average of the specified range. If no range is specified, a value of zero is set.
- If the attribute is specified as TEXT, the entry will be empty/absent to start with.
- If the attribute is specified as LOOKUP, the first specified lookup value will be set.
- Copy Previous: newly-added features will copy the previous feature attribute values.
- Blank Fill: if permitted, all attribute values will be absent for new features. Note that this is not possible if the attribute is defined as <Nullable>FALSE</Nullable> in your configuration file, in which case, the Default Fill behaviour (see above) will be applied.
Features Table
The Features table displays a list of all independent feature entities on the currently selected map face. This list is updated if the map or face is changed.
The table displays:
- Whether the feature is currently visible or not (check box)
- The Features data object in which a feature is stored (all entities within this object will be formatted in the same way, potentially as described by your external configuration file).
- Any custom attributes and values assigned to each feature - as defined by your configuration file. These fields are editable.
- A button to delete the feature (red cross).
Note: Feature attributes can be evaluated and presented on the Map Properties panel as evaluated properties.
For example, a "Geology" feature is defined using three attributes; Lithology, Grainsize and Stratum. Lithology and Grainsize are alphanumeric and must be populated with predefined values from a drop-down list. Absent values are not allowed and the default value for each is Sandstone and VeryFine, respectively. Stratum is a numeric value between 0 and 100.
Digitizing a Geology contact adds a new entry to the Features table, containing the following columns:

Each subsequent use of the New Contact or New Outline commands adds another entry to the table. You can hide and show features using the check box, or delete them from the current map using X.
To copy feature table rows:
You can copy and paste elements of the Features table. This can make it easier to assign a known set of common attributes to multiple features.
Copy and Paste buttons are found above the table:

-
Copy the currently selected table row to the clipboard
-
Paste the current clipboard contents into the active table row, according to the selected paste rule (see below)
|
|
If your display legend (either as defined by a template in your configuration file or manually defined in Studio Mapper) includes texture-mapped legend items, closed strings will be displayed using the assigned texture. This can be useful to highlight specific geological attributes such as rock type, blastability index, grain size and so on. |
Selecting Feature Data
Feature data selection relies on string selection being enabled (it is enabled by default, if string data is loaded). You can enable/disable string selection using the Format ribbon's Select drop-down menu.
If you select feature data in the Map or 3D world view, the corresponding data object will be selected automatically in the Mapping Task Bar. The corresponding table row will also be highlighted.
Conversely, if you select a table row, it will be highlighted, as will the corresponding data item in the Map or 3D view.
Note: Selecting feature data from a non-current feature data object will automatically swap the Mapping task bar to show the contents of the selected data object. For example, if "Feature 1" contains a contact and is currently the active feature object, and "Feature 2" also contains a visible contact, selecting the contact in Feature 2 will swap the feature object drop-down list to show [Feature 2] and update the feature grid correspondingly.
Editing Existing Features
As string data, map features can be modified using any of Studio's core toolkit of editing commands. Some commonly-used commands are featured on the Draw (Features) ribbon, but any string editing command is potentially available (use the Find dialog to discover more commands, or expand the reference section of this Help file to find out more).
Features can be edited in both World and Map views, with all edits instantly reflected in all views of the same data.
Note: All feature digitizing commands will honour the current snapping and Auto Node switches, and are supported by undo and redo commands.
There are many options when it comes to viewing data in Studio Mapper. In projects containing multiple maps and a mixture of georeferenced and non-georeferenced maps, even more options become available.
The following guidelines may help you manage your field mapping projects.
- Capture map features in a map
view before georeferencing
You can modify map data in either a Map or 3D World view, but it is often easier to digitize features, comments, sketches etc. whilst the map view is displayed. The Map view will contain only data relevant to the current map, making it easier to focus on a particular face. -
Use filled textures in your display templates
If you have a display template associated with a particular features object in your system configuration file, the legend can include textures. Closed/polygon structures on maps can then display a pattern overlay that can help differentiate structures, e.g.: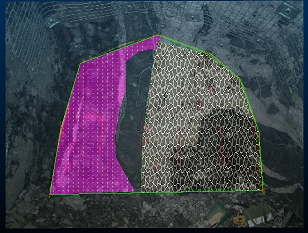
- Use clipping for multi-face maps
(drives and partial drives)
Where multiple faces exist for map, it is possible for a non-active face to partly obscure the one you're working on. Studio Mapper deals with this using smart transparency settings, but it can also be useful to clip data either side of the active plane. As the active plane is commonly aligned with the active face, clipping lets you view a face in isolation.
Clipping options are available on the 3D | View ribbon and the Navigation toolbar. - Make use of the "Pick Map"
function
The Pick Map command is available on the Map ribbon. It can be useful in a busy 3D World view as it lets you interactively pick a map to make it current and set the active section. It also automatically centers and pans the view to focus on the picked map. It's a quick way of swapping current maps in the 3D World view. - Use double-click or double-tap
to complete digitizing
You don't have to click or tap Doneto complete digitizing. Instead, you can just double-click or double-tap to end the digitizing action. This is particularly useful when sketching or digitizing map data on a tablet device. - Close a string to complete digitizing
You can complete a digitizing operation (or sketching) by closing the string, that is, positioning the final vertex at the same position as the start (commonly done using snapping), -
Consider using multiple cascaded windows
Where multiple georeferenced maps exist in the 3D World view, you can display it and associated Map views at the same time.If windows are currently maximized, click the Maximize toggle in the top right of the application:
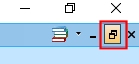
You can arrange data windows so they are concurrently displayed, e.g.:
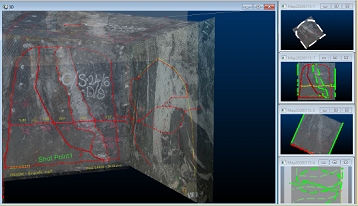
If the 3D world window is displayed, clicking into any of the available Map window thumbnails will automatically update the 3D view to show the map corresponding to the active window. This means you can make any georeferenced map current and displayed in the 3D World window just by clicking its Map window "preview". Selecting a non-georeferenced map window will not update the 3D World window.
Related topics and activities