Format Structural Symbols
Note: A Datamine eLearning course is available that covers functions described in this topic. Contact your local Datamine office for more details.
There are two types of drillhole overlay symbols; landmark symbols and structural symbols.
The following activity describes how to display common landmark symbols on a drillhole object overlay to highlight the position of key positions such as the collar, the end of hole and where a drillhole intercepts the active section. It also describes how to show symbols at the start of each new core sample and fixed interval markers.
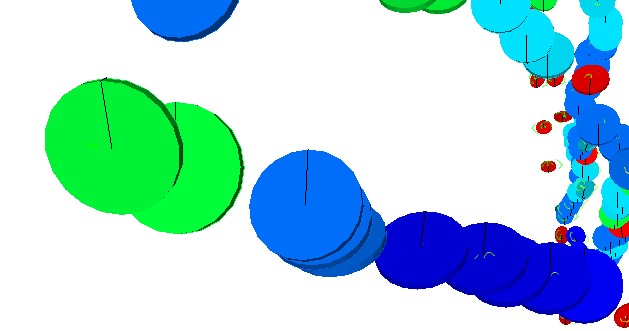
Drillhole overlay showing 3D structural symbols.
This activity references controls in the Downhole Symbols command group of the Drillholes Properties - Symbols screen.
Activity steps
-
Display drillhole data in any 3D view and display the Drillholes Properties - Symbols screen.
Note: structural symbols require at least one angle field to be present in the loaded drillhole object. Up to three angles can be specified (dip, dip direction and roll).
-
In the Downhole Symbols group, enable Downhole Symbols.
Downhole symbols controls activate.
-
Use the Rotation fields to define up to three angle attributes. Values of these attributes will be used to construct a 3D marker with an azimuth indicator at the centre of each sample.
-
Dip
-
Dip Direction
-
Roll
-
Choose between 2-dimensional and 3-dimensional symbols.
-
2D: structural symbols are shown as flat, shadeless items. For example, discs appear like this:
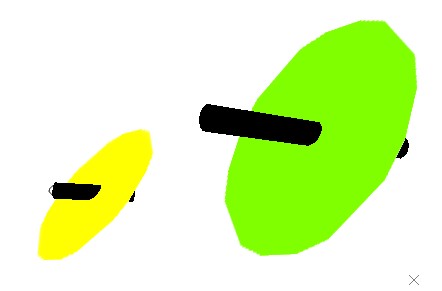
-
3D: structural symbols are shown as 3D shaded discs:
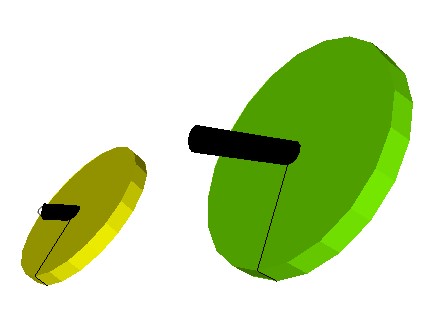
-
-
Choose whether to Hide absent values if absent data is detected in the angle columns.
-
If checked, if any specified angle field (Dip, Dip Direction or Roll) contains absent data, a structural symbol will not be displayed.
-
If unchecked, absent data will be treated as zero for the angle column in which it was detected. This is the default setting.
-
-
Choose which Style to use.
-
Disc: use a circular disc with a line indicating the dip direction or, if one is specified, the roll). Examples can be seen in preceding images,
-
Arrow: display an arrow pointer representing the specified angles. A 3D example is shown below:
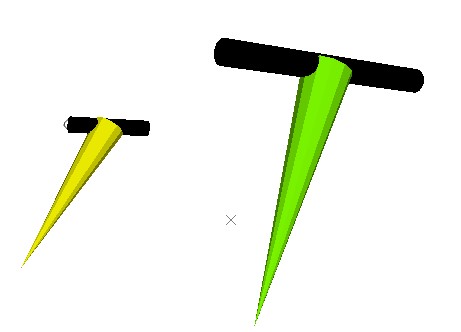
-
Imported model: display an imported 3D Direct X (,x) file. For example:
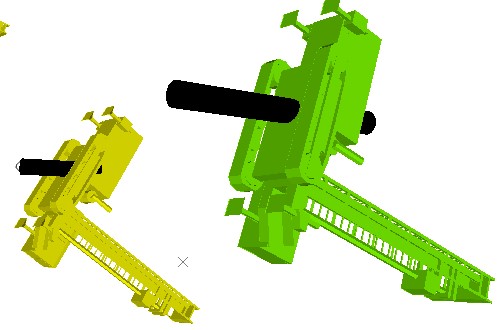
Note: example DirectX files exist in your installation directory's "VR" subfolder.
-
-
If an imported .x model is used, choose whether to display Transparent textures.
- If checked, if the imported model contains alpha channel data, transparency will be used to render the model.
- If unchecked, transparency data in the imported model will be ignored. This is the default setting.
-
To configure the colour of structural symbols:
-
To pick a static colour for all symbols:
-
Choose the Fixed colour option.
-
Choose a colour from the menu provided.
-
-
To use a legend to colour structural symbols:
-
Choose the Legend colour option.
-
Pick a legend and Column containing values to determine colour.
-
If a column has no default legend, create one by clicking Use default legend for this column.
The New Legend Wizard displays. Press F1 for more information on this wizard.
-
To see the contents of the selected legend (its bins and colours), select Show Legend.
-
To edit the selected legend using the Legends Manager, select Edit legend. Press F1 for more information on this wizard.
-
-
To configure colours using data in colour attributes of the drillhole object:
-
Select the RGB colour option.
-
Select the columns representing red, green and blue colour values.
-
Specify the Maximum value to be considered when formulating an RBG colour index. Values will be normalized to a 0-255 range.
-
-
Specify the Size and Position of oriented structural symbols.
-
If the loaded drillhole object contains numeric size attributes, they can be specified. By default, attribute values aren't used.
-
Choose a Legend containing intervals to be used for sizing symbols.
-
Choose the data Column to which the legend relates. All numeric attributes are listed.
-
To constrain legend lookup to a subset of available numeric values, define a Minimum and/or Maximum value to constrain the values matched to legend bins.
-
-
Where data samples down the hole are numerous (large holes or small samples packed together) it may make sense to batch up symbols of the same attribute value. For example, 20 samples with the same orientation may pass through a structural domain and grouping them will make the view simpler to understand.
Use Group by to choose whether to group symbols:
-
If checked, the Column attribute will be used to group symbols. All neighbouring symbols with the same attribute value will be treated as a single group, and a single symbol displayed in the centre of that group.
-
If unchecked, all samples with qualifying criteria will be appended with a structural symbols, regardless of neighbouring sample values or proximity.
-
-
Alternatively, Set the global screen Scale of all structure symbols.
-
-
Apply your settings to update the target 3D view.
Fields set to <none> will be treated as zero for all samples.
Related Information and Activities
- Display landmark symbols on drillhole overlays
- Drillholes Properties - Symbols
- Drillhole Properties - General
- Drillhole Properties - Lines
- Drillhole Properties - Labels
- Drillhole Properties - Columns
- Drillhole Properties - Associated Files
- Drillhole Properties - Info Mode List
- Drillhole Properties - Templates
