Setting up Manual Dependencies
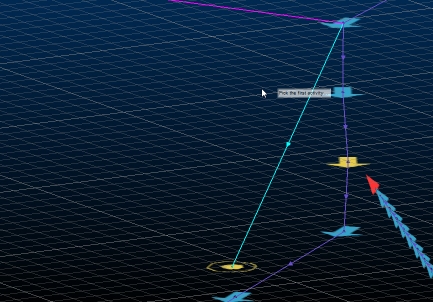
Accessing this Panel:
-
The Manual Dependency Editing group of controls is found on the Dependencies panel.
This section of the Dependency Editing to interactively generate rules that will govern calculation of a sequence of mining activities.
Alternatively, you can choose to apply Automatic dependencies. These are set up by clicking the Edit Rules button (Rules-based dependency creation group), which launches the Edit Dependency Rules panel.
Design data must be loaded in order to define manual dependencies.
The Manual dependencies is a simple option to link tasks interactively by manually selecting the predecessor and the successor.
Manual dependencies can be generated from any existing activity, in a backwards or reverse direction. You define dependencies between any activity points, regardless of the underlying design type. For example, a segment of an outline solid representing a stope (and containing an activity point) can be instructed to commence only after completion of the terminal activity of the access drive. Similarly, you can link complex solid and wireframe activities, or complex solid and fixed cross sectional activities, as further examples.
Manual dependencies are set by specifying points to indicate the activities to link (therefore applying the activity relationship as defined by the current layer).
Dependencies are sometimes required to change direction, opposite to the string. You can do this using the Reverse option then interactively selecting the dependency strings to reverse.
When you've finished, click Save
to commit your changes to the UG database. Your changes must be saved
before the Go
button is enabled to allow sequencing to be applied.
Creating Manual Dependencies
There are two ways to manually create dependencies in the 3D window:
- Click two points in the 3D window to define a single dependency.
You then get to select further pairs of points if you need to.
These are Discrete dependencies
and following a click point
1 - click point 2, click point 1, click point 2... pattern.
For example:
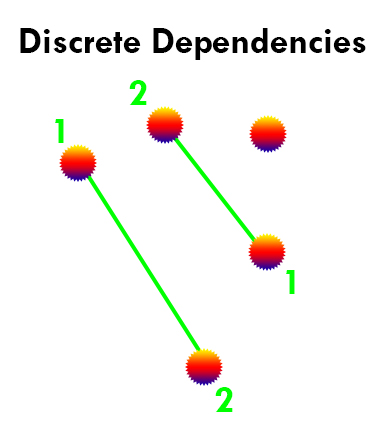
- Click a series of points, generating dependencies between successive
point positions. These are Continuous
dependencies and follow a click
point 1, click point 2 (creates 1-2 dependency), click point 3
(creates 2-3 dependency), click point 4 (creates 3-4 dependency)...
pattern. For example:
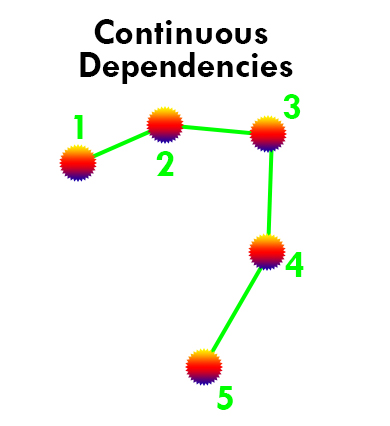
All dependencies need to reference an activity link type. This will determine the relationship between activities assigned to the selected dependency layer. The following dependency types can be selected:
- Finish-Start: the default dependency type - the preceding activity finishes before the next starts.
- Finish-Finish: the preceding and current activity finish at the same time.
- Start-Start: the preceding and current activity start at the same time.
- Start-Finish: the current activity finishes as the preceding one starts.
- Percent-Overlap: this is a variant of the [Finish-Start] type; the current activity starts when there is a specified % of the preceding activity yet to complete.
Defining the correct relationship between activities is an essential part of planning. For example the following activity points (represented in the EPS Gannt view) shows 7 activities, all specified with a Finish-Start relationship:

Whilst the same activities defined with a Start-Start relationship would all start simultaneously:
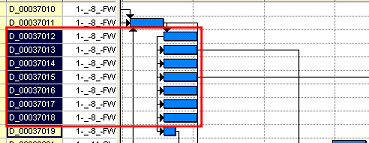
Any delay specified here will replace any default layer that may be assigned for the currently selected layer.
The link type is set before a manual dependency is created. It is not possible to change the relationship between activities after a manual dependency has been created (other than by manually editing the underlying dependency table, which is not advised).
To cancel a manual editing mode, click Cancel or press <Esc>. This will end the manual editing session and re-enable panel controls.
To summarize, the general procedure for manually creating dependencies is:
- Load Design data and rotate/zoom the view to show the area of interest (activity points and string directions will automatically be shown).
- Define a layer in which to add the dependency (if it doesn't already exist).
- Select the layer on which to apply the new dependency, using the drop-down list.
- Select the activity relationship, using the drop-down list.
- If required select the amount of delay (and unit) between the two activities to be selected.
- Either draw one or more discrete dependency strings, or a continuous dependency string to accommodate a chain of activities
- Cancel the editing mode.
- If required. reverse the direction of the dependency by clicking Reverse, and then the dependency to affect.
- If required, select Delete and remove any manual dependencies you no longer need.
- Once dependency creation is complete, update the UG database with the Save button.
Selecting Data to Edit Dependencies
If dependency data exists, there are two ways to edit dependencies interactively using the Reverse, Delete and Apply Defaults options:
- Select the command first, with no 3D window data selected, then pick one dependency at a time to edit it.
- Select the data first (one or more dependencies) then pick a button to apply an edit. This method can be used to edit multiple dependencies simultaneously.
Field Details
The Manual Dependency Editing section of the Dependencies panel contains the following fields:
Create: use the following tools to define the dependency you are about to create:
Layer: select the predefined dependency layer from this list.
Link type: select the relationship between the activities to be selected (see above for more information).
Delay: enter a delay value and unit. By default, there will be no delay between activities.
Draw Discrete: pick two activity points to define a dependency. Once the second is selected, you can choose any other pair of points, and so on. Cancel the digitizing mode to return to the Edit Dependencies panel. You can do this by switching the toggle off.
Draw Continuous: select a chain of activity points, all of which will become dependent, with the selected layer, link type and delay. Cancel the digitizing mode to return to the Edit Dependencies panel. You can do this by switching the toggle off.
Reverse: select this button, then any dependency string (manually or automatically generated) to reverse it. Disable this mode by toggling the button off, or by cancelling the command (e.g. using <ESC>). You can pre-select dependency data, then this option, to update multiple dependencies at once.
Delete: select this button, then any dependency string (manually or automatically generated) to remove it. Disable this mode by toggling the button off, or by cancelling the command (e.g. using <ESC>). You can pre-select dependency data, then this option, to update multiple dependencies at once.
Apply Defaults: select this option to reset the current dependency layer to default settings. This will remove previously applied customizations.
Move Start/End: click one of these buttons and select a dependency. Next, select the activity that will become the new start or end position of the selected dependency. You can pre-select dependency data, then this option, to update multiple dependencies at once.
Save: commit your latest changes to the dependencies database. This will mean dependencies will be preserved between panel sessions.
|
|
Related Topics |
|
|
The
Dependencies Panel
Dependency Layers Edit Dependency Rules |
