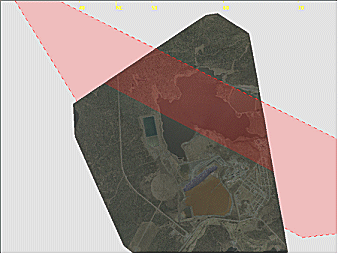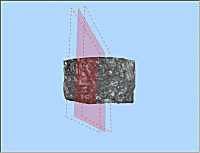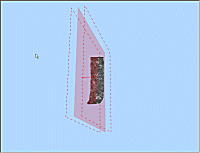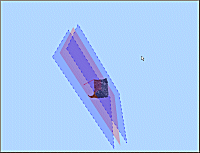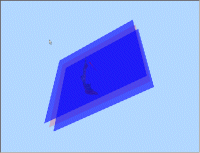|
|
Creating, navigating and using Sections in the window |
Introduction
Sections, Clipping and Hidden Data
Modifying Section Properties, Position and Orientation
How to Change the Current Section
How to Clip Data With Multiple Sections
About Sections
Sections are working planes in 3D space which have user-definable location, orientation and extents parameters. They can be used for digitizing, slicing objects and viewing data within the 3D window. All sections are listed in the Sheetscontrol bar, under the Sections folder, where their display can be controlled and managed using the context menus (by right-clicking on the folder or a listed section).
The following concepts are important when discussing sections:
-
Default Section - the default section within the 3D window and always present; used for general digitizing, manipulation and viewing.
-
Section Definition Table - a section object containing multiple section definition records; used when working with regularly used fixed section locations.
-
Sectionn - user defined sections; typically used to represent a commonly used section with fixed location, orientation and size parameters.
You can find out more about the context-menu options available with 3D sections here.
Section Concepts
The Default Section
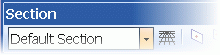
The Default Section is the standard section which is always present within the 3D window. This section is used for general digitizing, viewing of data and manipulation of objects e.g. slicing wireframes. This should be the section of choice when working only in the 3D window. Its location and orientation are changed as and when required, while designing, manipulating and viewing data.
The Active Section or Definition
Your 3D scene can be supported by one or more sections, either as independent 3D sections, or definitions within a 'parent' section object (more on section definition tables below).
Only one section for each 3D window can be 'active'. A section can
become active either by double-clicking or tapping its entry in the
Sheets drop-down list, or using the context sensitive menu option
which will either be Make Active
Section for a top-level section object, or Select
in the case of a definition within a parent object: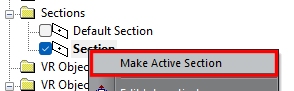
Making a section object active -
note the bold text
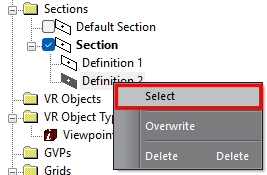
Making a section definition active
- note the filled in icon
Section and definition selections are independent, although a section definition will only become truly active when its parent object is active (as in both images above).
Making a section or definition active can have the following effects:
- The active section becomes the current 'digital canvas' for digitizing operations where snapping isn't used.
- If the activated section has clipping properties associated with it, clipping in the 3D view can be altered, although this will depend on other section properties (see below).
- If 3D objects have been set to be displayed as an intersection with the active section, such as a wireframe or a block model, the view of that data section will be altered, effectively swapped to the new active section. This can be useful where you wish to display multiple objects as an intersection with the same section.
Section Definition Table
A set of section definition can be stored within a section definition table. This is a standard Datamine table type and has fixed field (column) names, as shown in the image below. It contains the necessary series of parameters used to precisely define a section in space; each record (row) represents a single section:
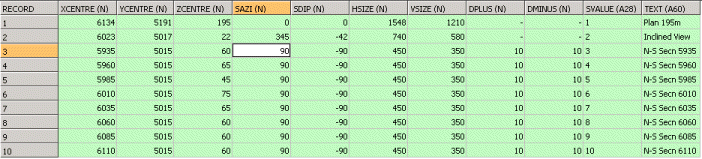
In the above example, ten separate sections are defined. The first three columns dictate the geometric centre of the section (XCENTRE, YCENTRE, ZCENTRE), followed by a specification for the azimuth and dip (SAZI, SDIP). Next up is the overall size of the plane (HSIZE, VSIZE), followed by DPLUS and DMINUS, which define the clipping distance either side of the section plane. Each record has a unique section identifier (SVALUE) as well as a short description (TEXT). These tables are generated in Studio either by using the Datamine Table Editor or interactively in the Design window using the Section Definition dialog. Once created, added to the project and loaded, this table is listed as a section in the Sheets control bar, under the Sections folder.
Only one section from that table can be shown on screen at any one time.
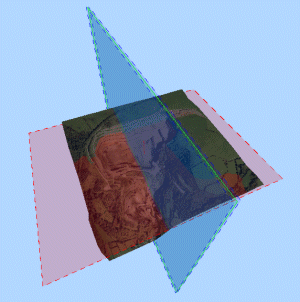
User-defined Sections
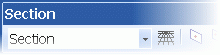
In addition to the previously mentioned section types, individual, user defined sections can be created interactively in a 3D window. More...
These are typically used to represent commonly used, individual sections with fixed location, orientation and size parameters e.g. a vertical section along a line of drillholes, a horizontal section at a specific bench height within an open pit. These 'fixed' sections can be named to allow the user to easily identify and return to any regularly used sections.
Sections, Clipping and Hidden Data
|
|
Having multiple sections defined and clipping set with each, can easily result in data being hidden from view. This happens when the Disable on Hide option is cleared in the Section Properties dialog for a particular section. Depending on the clipping widths, data can be being hidden (clipped off/out) when that section is hidden. In order to prevent this, make sure that the Disable on Hide (default) option, for a particular section, is selected. |
A useful feature of sections is that they allow you to restrict the display of data both in front of and behind the section plane; but not laterally in the plane of the section. Clipping properties can be defined independently for each section, again, using the Section Properties dialog. Clipping limits can optionally be displayed alongside your section, as hatched lines or transparent planes, e.g.:
|
|
|
|
Unclipped Data, North-South section showing front and back clipping limits as lines (not yet applied) |
Clipped data, North-South section showing clipping limits as hatched lines. Default colors. |
|
|
|
|
Clipped data, North-South section showing clipping limits as transparent planes and lines with default (20%) opacity and non-default color. |
Clipped data, North-South section showing clipping limits as transparent planes only with custom (40%) opacity and non-default color. |
|
|
Clipping can be set to always be applied, regardless of whether the section is displayed or otherwise, or it can be applied only when the section is displayed (i.e. not hidden). This distinction is made on a section-by-section basis, using the Section Properties dialog's Disable on Hide option. Selecting the Disable on Hide (default) option, for a particular section, disables the clipping limits associated with that section when it is hidden. |
In the example below, two north-south and one horizontal section are defined. In addition, the current section indicator is displayed, but no clipping is set on any of the sections:
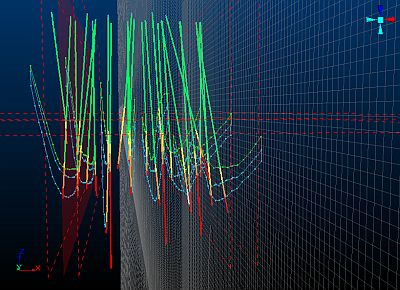
In the following image, the north-south section on the right is the current section (visible by the position and orientation of the Section Indicator) and has its Clipping option set to Outside. The other two sections both have Section Width parameters set, but have their Clipping options set to None. This results in data only being displayed using the right north-south section's clipping limits. If clipping was turned on for both north-south sections, no data would be visible:
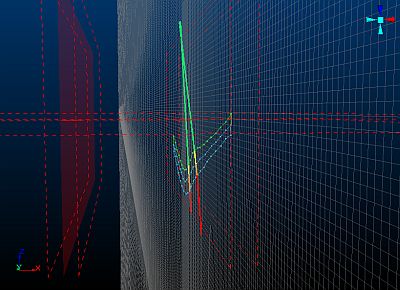
Section
clipping can also be controlled using
View
ribbon options .
Your
application also supports
Modifying Section Properties, Position and Orientation
Editing Section Properties
The following options are available when editing the properties of the different section types:
-
For a sections stored in a section definition file, there is full access to all of the definitions held within the loaded table, but they cannot be individually edited in the 3D window. This must be done using the Datamine Table Editor or by saving the modified view from the Design window. All section definitions can be viewed using the Section Properties dialog.
-
For individual, user-defined sections, created in the 3D window, each section definition can be accessed and edited fully using the Section Properties dialog.
Interactively Adjusting the Section Position and Orientation
You can edit sections interactively in 3D using on-screen 'Widgets". Click on a section to activate rotate/pivot and move arrow widgets, allowing you to interactively position your section as you need it. Note that all clipping parameters will be honored in real time during section movement. More...
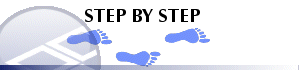
How to Create a New Section
-
In the control bar, 3D folder, right-click the Sections folder, select New.
-
In the 3D window, check that the new section cursor is displayed:

-
Clicking either on an section or an object, as shown below:
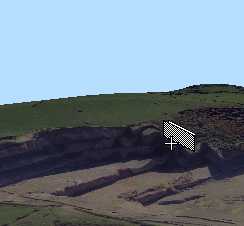

Clicking in empty space, as shown in the example below, will not define a new section location:
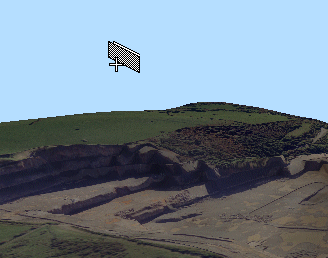
-
In the Section Orientation dialog, define the orientation of the new section's plane. For example, a [North-South] section, to yield a vertical section shown below:
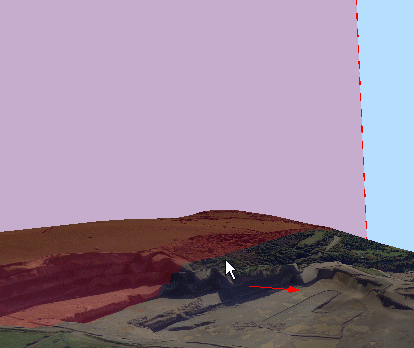
|
|
|
How to Change the Current Section
-
Display a 3D window.
-
Using the View ribbon, toggle on the Indicator.
-
In the same ribbon, select the required section from the Current Section drop-down:
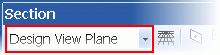
-
In any 3D window, using the displayed section grid lines, confirm that the required section has been selected.
-
Alternatively, you can use the Sheetscontrol bar to right-click any item in the 3D | Sections folder and select Set Active Section. If you have multiple section definitions for a section description, you can expand the sheets control bar and select one of the sub-definitions.
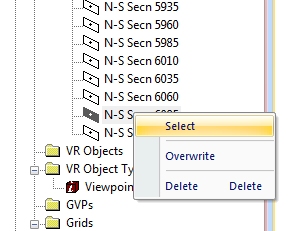
How to Clip Data With Multiple Sections
To clip data along multiple axes, you will need to use more than one intersecting section. The following example shows you how to create two sections within your application and set both to clip data from the same loaded wireframe object.
|
Defining multiple sections with different locations and orientations, each with clipping limits set, can potentially result in no data being displayed in the3Dwindow. Set clipping only when required. Also check the status of theDisable on Hide(default) option, in theSection Propertiesdialog. |
-
Load the wireframe surface data to be clipped and view it in your 3D window, e.g.:

-
Click inside the 3D window and type the "1" hot key.
-
Move your mouse into the display area and your cursor will have changed to the following:
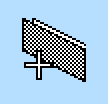
-
Click on the wireframe object, where you would like the first section to intersect it.
-
In the Section Alignment dialog, select the orientation of the first section, e.g. North-South. Click OK and your first section is drawn to the screen with default settings, e.g.:
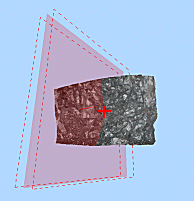
(red cross indicates the position of the first mouse-click, and is for demonstration purposes only) -
Next, add a second section, again by right-clicking the section folder and selecting New.
-
Click the wireframe object again (in any position). In the resulting alignment dialog, select the orientation of your second section, e.g. Horizontal. Your second section is then drawn to the screen, e.g.:
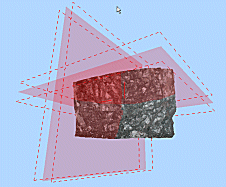
-
With both section objects defined (and registered in the Sections folder), you can now set the clipping properties for each independently. First, right-click the first of your section objects and select the Properties option to open the Section Properties dialog.
-
For the first section, locate the clipping functions in the bottom-right of the dialog. Ensure that the Disable on hide option is selected, and select the Outside option (to ensure both front and back clipping limits are used to define the clipping range). Click OK and the loaded wireframe data will be clipped along the axis of the first section:
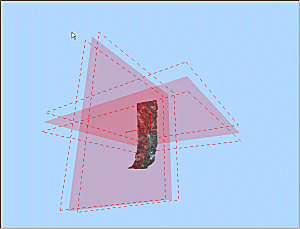
-
Next, right-click the second section dialog and open the Section Properties dialog. As with the first section, ensure that the Disable on hide option is selected, and select the Outside option. Click OK and you will see that data has been clipped in both directions, leaving a relatively small square of data shown.
-
As both sections have been set to Disable on hide, when the view of a section is hidden, that clipping is also disabled. If this setting hadn't been enabled, the data would be clipped regardless of whether the section was in view or not:
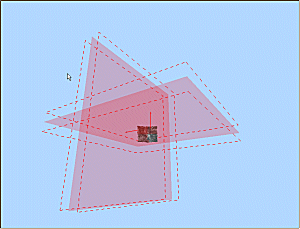
...in close up....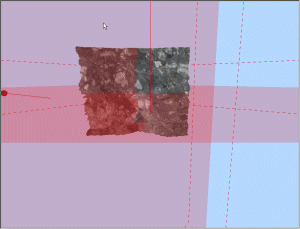
|
|
Related Topics |
|
|
Viewpoints |