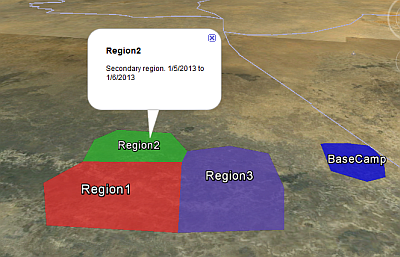|
|
Exporting Points or Strings Data to Google Earth Identifying prerequisites, and describing the export process |
Exporting Points or Strings Data to Google Earth
Your application provides a KML “Google Earth” driver which allows strings or points data to be exported to Google Earth. A rich set of functionality is provided to control the visual formatting and labelling of the exported data - providing an excellent way of using Datamine data in a highly-accessible format when communicating with stakeholders. The following information describes the prerequisites for the export process - describing the coordinate system required by Google Earth - and outlines the procedures for exporting points and strings data.
The areas in Google Earth referred below are highlighted in the following image:
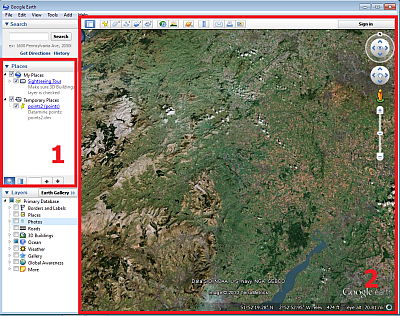
Key
1: Places Bar
2: 3D Viewer
Before Exporting Data to Google Earth
|
|
Your applicationuses an XYZ cartesian coordinate system where:
The latitude value in a points or strings file is consequently represented by its Y value, and the longitude value is represented by its X value |
Before exporting, the relevant points or strings data must use the WGS84 coordinate system required by Google Earth. This system uses degrees latitude and longitude, and metres elevation. If necessary,the transform-coordinates command in Studio 3 can be used to achieve this. This command uses CSMap technology to transform a spatial data file's coordinates from one system to another, allowing you to select from numerous industry-standard coordinate systems in the Transform Coordinates dialog. The procedure for running this command is outlined below:
-
In the 3D window, load the relevant points or strings file.
-
In the main menu, run the transform-coordinates command
-
In the Transform Coordinates dialog, define the Source File and Target File names and parameters.
-
Define the Source Coordinate System and Target Coordinate System parameters.
|
|
Select a target coordinate system by clicking the Ellipsis button by the Key box, and selecting a WGS84 coordinate system using the Group: and Key Name: drop-down lists - for example: Group: Polar Coordinate SystemsKey Name: WGS84.UPSNorth |
-
In the Transform Coordinates dialog, click OK- a new file is created using the specified coordinate system, and can be exported to Google Earth.
Exporting Points Data to Google Earth
The export of points data is achieved using the Export Google Earth KML - Points dialog which is launched as follows:
|
|
For detailed help on using this dialog, click Driver Help in the Data Export - [Project name] dialog, or press <F1> on the keyboard, in the Export Google Earth KML - Points dialog. |
-
In the 3Dwindow, load a Points file.
-
Using theDataribbon, selectExport.
-
In the Object to Export dialog, select the required points file, and click OK.
-
In the Data Export - [Project name] dialog, Driver Category pane, select Google Earth KML.
-
In the Data Export - [Project name] dialog, Data Type pane, select Points and click OK.
-
In the File save dialog, File name: box, type a name for the exported file.
-
In the File save dialog, Save as type: box, confirm that [Google Earth KML Files (.kml)] is selected, and click Save.
The following details can be specified in the Export Google Earth KML - Points dialog:
Group Name/Description: a name and description for the points data in Google Earth. This text is shown in the Places bar in Google Earth, and is also shown by the relevant point in the 3D Viewer whenever a value is not supplied for Name Field.
Name Field/Description Field: optional fields which identify each point. This is shown in the Places bar by expanding the object specified in the Group Name field, and allows individual points to be shown or hidden in the 3D Viewer. This value is also shown by the relevant point in the 3D Viewer. If a value is not specified for this field, then the value in the Group Name field is displayed in the 3D Viewer instead. These values can also be displayed by clicking on the relevant point in the 3D Viewer.
Elevation (Absolute/Relative to Surface/Fixed to Surface): specify how the Z coordinates of the point are used when displaying it in Google Earth. These coordinates can be used to represent its elevation above sea level, or relative to the surface in Google Earth. Alternatively, you can elect to ignore the Z coordinates, resulting in the points being fixed to the surface in Google Earth.
Configure a new icon: choose a different image to represent the point data in Google Earth and specify its color, opacity and scale. Either select a fixed color, or select a color field in the point which references the Datamine COLOUR legend.
Link point data to the surface: if you specified that points are not fixed to the surface, a line can be drawn between each point and the surface in Google Earth using the Extrude to Surface setting:
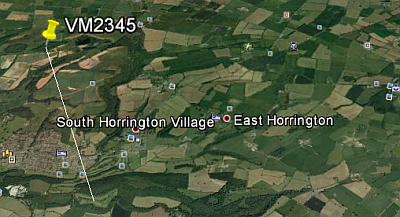
Exporting Strings Data to Google Earth
The export of strings data from Studio 3 is achieved using the Export Google Earth KML - Strings dialog which is launched as follows:
|
|
For detailed help on using this dialog, click Driver Help in the Data Export - [Project name] dialog, or press <F1> on the keyboard, in the Export Google Earth KML - Strings dialog. |
-
In the 3Dwindow, load a Strings file.
-
Using theDataribbon, selectExport.
-
In the Object to Export dialog, select the required strings file, and click OK.
-
In the Data Export - [Project name] dialog, Driver Category pane, select Google Earth KML.
-
In the Data Export - [Project name] dialog, Data Type pane, select Strings and click OK.
-
In the File save dialog, File name: box, type a name for the exported file.
-
In the File save dialog, Save as type: box, confirm that [Google Earth KML Files (.kml)] is selected, and click Save.
The following details can be specified in the Export Google Earth KML - Strings dialog:
Group Name/Description: a name and description for the strings data in Google Earth. This text is shown in the Places bar in Google Earth.
Name Field/Description Field: optional fields which identify each string. This is shown in the Places bar by expanding the object specified in the Group Name field, and allows individual strings to be shown or hidden in the 3D Viewer. This value is also shown by the relevant string in the 3D Viewer, if specified.
|
|
The values supplied for Name Field and Description Field for each string can also be displayed by clicking on the relevant string in the 3D Viewer:
|
Elevation (Absolute/Relative to Surface/Fixed to Surface): specify how the Z coordinates of the string are used when displaying it in Google Earth. These coordinates can be used to represent its elevation above sea level, or relative to the surface in Google Earth. Alternatively, you can elect to ignore the Z coordinates, resulting in the string being fixed to the surface in Google Earth.
Appearance of strings, and areas bounded by strings: the color and transparency of a string or area contained within a closed string, as well as the string width can be configured. Either select a fixed color, or select a color field in the string which references the Datamine COLOUR legend.
Link string data to the surface: if you specified that strings are not fixed to the surface, a "curtain" can be drawn between each string and the surface in Google Earth using the Extrude to Surface setting:
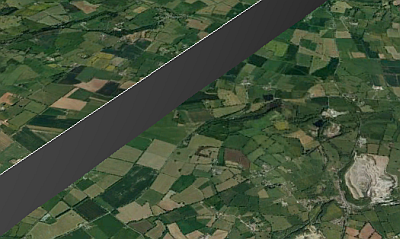
Terrain following: if you elect to fix the sting to the surface, the line representing the string can be modified using the Tessellate on Surfaceoption to follow the terrain surface. This avoids the possibility of the lines passing through elevated parts of the terrain surface, or being hidden by the curvature of the earth.
Fill closed strings: closed strings can be drawn with filled interiors, the color and opacity of which can be specified in theAppearancegroup.
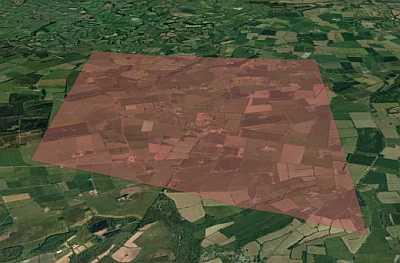
|
|
Related Topics |
|
|
Transform
Coordinates Dialog
Understanding Coordinate Systems Export Google Earth KML - Points Dialog Export Google Earth KML - Strings Dialog |